Jak odnieść sukces w handlu opcjami binarnymi online 2023
Binaryoptions.com zapewnia najlepszą edukację na temat handlu, z ponad 10-letnim doświadczeniem w handlu online, pomożemy Ci:
- Unikanie oszustw związanych z sygnałami handlowymi i robotami
- Strategie
- Poradniki dla początkujących
- Wiedza handlowa od ekspertów
- Najlepsi brokerzy do handlu
- Recenzje i porady dotyczące platform handlowych
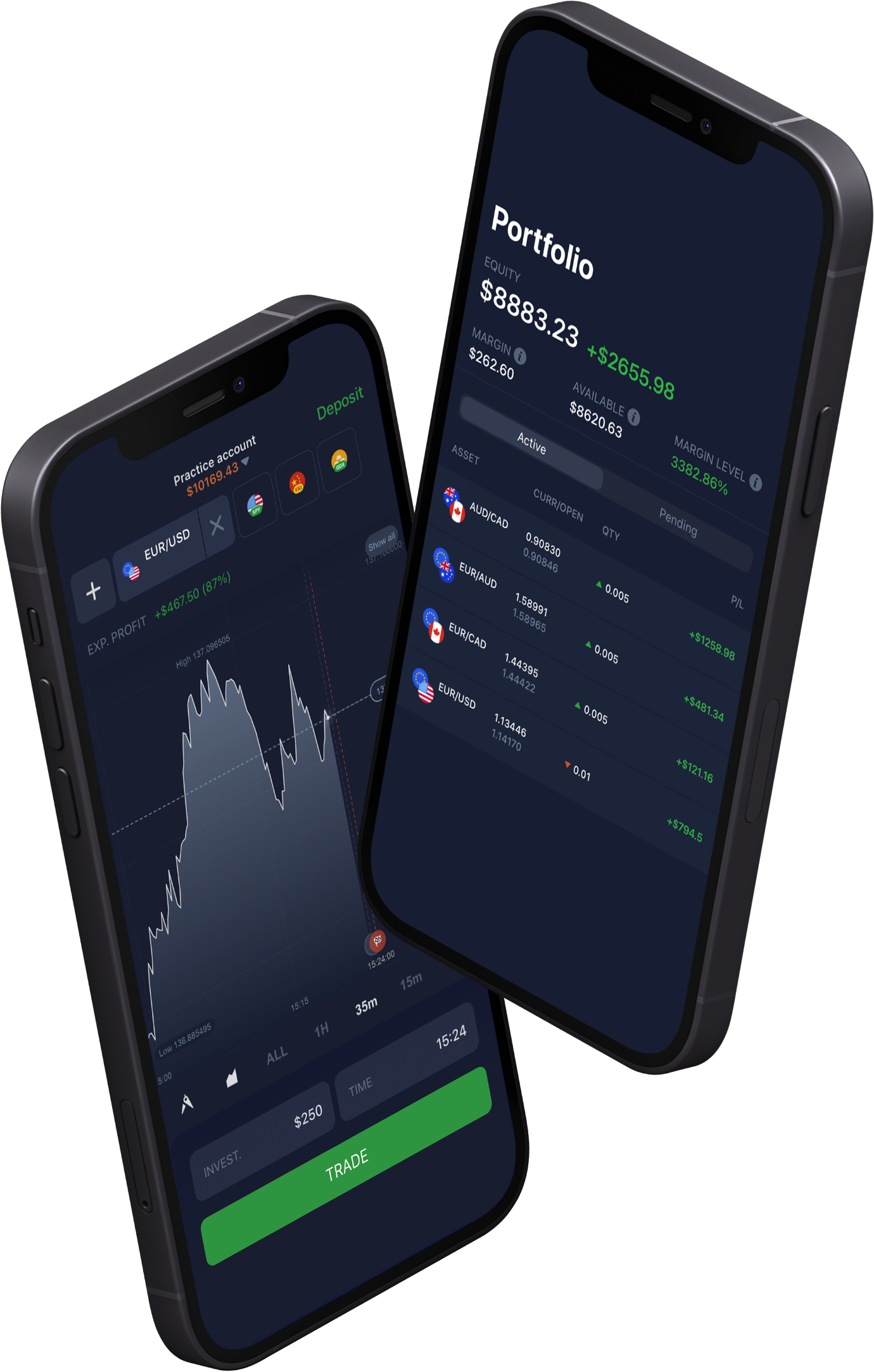
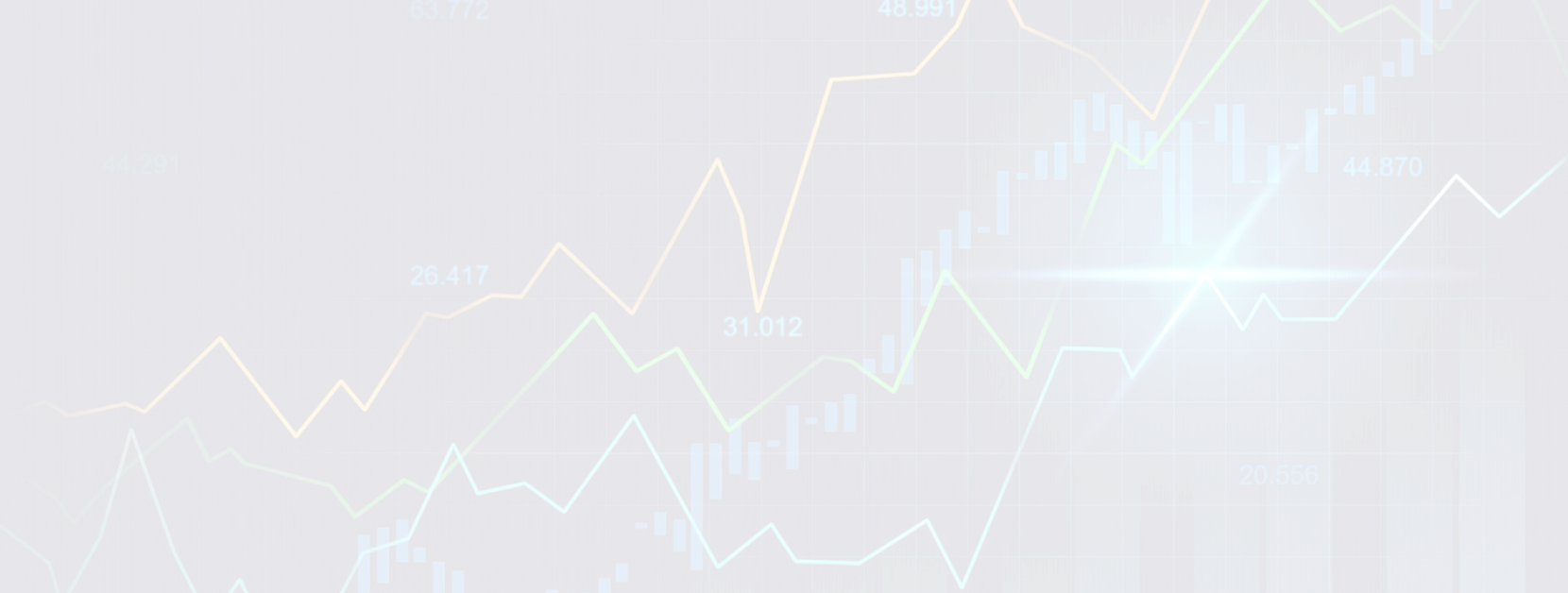
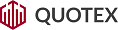





Co to są opcje binarne? – Definicja
Opcja binarna to produkt finansowy znany jako opcja „wszystko albo nic”, w której wynik opiera się na dwóch różnych opcjach. Możesz wygrać wysoki zwrot lub stracić kwotę inwestycji. Jest to prosta opcja „tak lub nie”, dlatego nazywa się ją „binarną”.
Sugerujesz, że bieżąca cena na giełdzie wzrośnie lub spadnie w określonym czasie. Jeśli masz rację w określonym przedziale czasowym, zarabiasz kwotę pieniężną, która jest ustalana przez brokera. Trader może wybrać ramy czasowe (czas wygaśnięcia) na platformie brokera. Możliwy jest handel opcjami o czasie trwania od 30 sekund do 2 miesięcy lub nawet dłużej. Liczy się tylko to, czy cena jest wyższa lub niższa niż cena wykonania, gdy kończy się czas wygaśnięcia.
Kluczowe fakty:
- Opcja Binarna ma tylko wynik wygrana lub przegrana.
- Handlowcy mogą zarobić wysoki zwrot w zależności od oferty brokera.
- Opcja binarna wygasa po ustalonym czasie wygaśnięcia i natychmiast pokazuje wynik.
- Ryzyko jest ograniczone ze względu na całą kwotę inwestycji.
- Opcje binarne są regulowane w Stanach Zjednoczonych, ale w innych krajach są przedmiotem obrotu głównie na morzu.
Wypróbuj funkcjonalność opcji binarnych tutaj:
Opcje binarne są oferowane przez brokerów OTC (over-the-counter), którzy dopasowują zlecenia między różnymi traderami.
Kwota inwestycji może wynosić od $1 do $1000. Zależy to od platformy, na której handlujesz.
Nawet jeśli jesteś początkującym w handlu binarnym, zalecane jest rozpoczęcie od darmowego konta demo. Oznacza to, że handlujesz wirtualnymi pieniędzmi i nie ryzykujesz żadnych prawdziwych pieniędzy na rynkach.
Przykład handlu:
Aby rozpocząć handel, wykonaj następujące kroki:
- Wybierz aktywa, którymi chcesz handlować
- Zrób prognozę przyszłego ruchu cen (w górę lub w dół)
- Wybierz czas wygaśnięcia opcji
- Wybierz kwotę inwestycji dla handlu (zaczyna się od $1)
- Rozpocznij handel i wejdź na rynek z kursem wykonania.
- Poczekaj, aż upłynie czas wygaśnięcia i wygaśnie opcja binarna
- Cena musi być wyższa lub niższa od ceny wykonania (w zależności od kierunku handlu)
- Zarabiaj do 100% lub trać kwotę inwestycji
Ponadto przeczytaj nasze pełny przewodnik na temat handlu!
O nas – Binaryoptions.com
Opcje binarne wyglądają jak inwestycja wysokiego ryzyka to jest dobrze znane początkującym, a nawet profesjonalnym traderom. Jest to forma obstawiania rynków w celu osiągnięcia zysku lub straty.
Od ponad 10 lat handlujemy i kochamy ten instrument finansowy, ponieważ jest to bardzo dobry sposób na zarabianie pieniędzy w krótkim czasie. Pozwala nam na to konstrukcja produktu finansowego stosować specjalne strategie, które pokazujemy na naszej stronie internetowej.
Jesteśmy doświadczonymi traderami, analitykami i autorami treści, którzy chcą pomóc społeczeństwu zrozumieć, jak handlować z większym sukcesem. W Internecie jest tak wiele fałszywych i fałszywych wiadomości na ten temat. Poprzez naszą stronę chcemy powiedzieć „NIE” stratom, oszustwom i fałszywym informacjom w handlu opcjami binarnymi.
Dowiedz się więcej z naszych doświadczeń i błędów z przeszłości. W przejrzysty sposób pokażemy Ci, jak odnieść większy sukces w handlu binarnym.

Dlaczego możesz nam zaufać
Jak upewnić się, że nasi czytelnicy otrzymują dokładne informacje i najlepszą wiedzę? – Z naszym zespołem redakcyjnym pracujemy przy użyciu strict wytyczne redakcyjne. Wszystkie nasze publikowane artykuły są dwukrotnie sprawdzane i potwierdzane przez prawdziwych ekspertów handlowych. Aby przeglądać i porównywać brokerów, postępujemy zgodnie z naszymi metodologia przeglądu. Platformy są sprawdzane według tych samych kryteriów, które są ważne, aby nasi czytelnicy mogli bezpiecznie handlować.
Współpracujemy tylko z zaufanymi markami które działają w branży od wielu lat. Brokerzy testują nasze pieniądze w rzeczywistych warunkach rynkowych. Nie możemy jednak zapobiec oszustwom 100%, ale nasz wynik zaufania z pewnością Ci pomoże. Sprawdzamy każdego brokera pod kątem wiarygodności i zabezpieczeń. Ponadto sprawdzamy ich organy regulacyjne i oficjalne dane firmy, aby mieć pewność, że polecamy naszym czytelnikom najlepsze oferty.
Najwyżej oceniani brokerzy – zacznij handlować tutaj:
ten broker opcji binarnych jest pośrednikiem między traderem a rynkami finansowymi. Platformy te umożliwiają zajmowanie pozycji krótkich lub długich na różnych rynkach. Niektóre z nich oferują 100 aktywów do handlu; inne oferują ponad 500 aktywów do handlu.
W Internecie istnieje ogromna różnorodność brokerów i platform; na binaryoptions.com porównaliśmy najlepsze ze sobą. Pozwalają one rozpocząć handel z małym minimalnym depozytem $ 10 i minimalną kwotą transakcji $ 1. Maksymalne zyski nie są ograniczone.
Ponad 100 rynków
- Akceptuje międzynarodowych klientów
- Wysokie wypłaty 95%+
- Profesjonalna platforma
- Szybkie depozyty
- Handel społecznościowy
- Darmowe bonusy
Ponad 100 rynków
- Min. wpłacić $10
- Demo $10 000
- Profesjonalna platforma
- Wysoki zysk do 95%
- Szybkie wypłaty
- Sygnały
300+ rynków
- Minimalny depozyt $10
- Darmowe konto demo
- Wysoki zwrot do 100% (w przypadku prawidłowej prognozy)
- Platforma jest łatwa w użyciu
- Wsparcie 24/7
(Ostrzeżenie o ryzyku: Twój kapitał może być zagrożony)
Ponad 100 rynków
- Akceptuje międzynarodowych klientów
- Wysokie wypłaty 95%+
- Profesjonalna platforma
- Szybkie depozyty
- Handel społecznościowy
- Darmowe bonusy
z $50
(Ostrzeżenie o ryzyku: handel jest ryzykowny)
Ponad 100 rynków
- Min. wpłacić $10
- Demo $10 000
- Profesjonalna platforma
- Wysoki zysk do 95%
- Szybkie wypłaty
- Sygnały
z $10
(Ostrzeżenie o ryzyku: handel jest ryzykowny)
300+ rynków
- Minimalny depozyt $10
- Darmowe konto demo
- Wysoki zwrot do 100% (w przypadku prawidłowej prognozy)
- Platforma jest łatwa w użyciu
- Wsparcie 24/7
z $10
(Ostrzeżenie o ryzyku: Twój kapitał może być zagrożony)
Zanim zaczniesz, wypróbuj konto demo
A konto demo to specjalne konto handlowe z wirtualnymi pieniędzmi. Oznacza to, że saldo konta nie jest wypełnione prawdziwymi pieniędzmi. Wszystkie wirtualne środki można stracić bez ryzyka dla własnych pieniędzy. To konto jest najlepszą opcją do rozpoczęcia handlu binarnymi. Zalecamy zacząć od konta demo i nie ryzykować najpierw własnych pieniędzy. Handel binarny czasami wygląda na bardzo łatwy, ale prawda jest taka, że większość traderów traci pieniądze.
Zdobyte doświadczenie, opracować strategię handlową, dowiedzieć się więcej o różnych rynkach i zdobyć wiedzę na temat platform transakcyjnych, powinieneś najpierw użyć konta demo dla własnego bezpieczeństwa. Jeśli czujesz się komfortowo i osiągnąłeś pewne zyski z wirtualnymi pieniędzmi, możesz zacząć handlować prawdziwymi kontami.
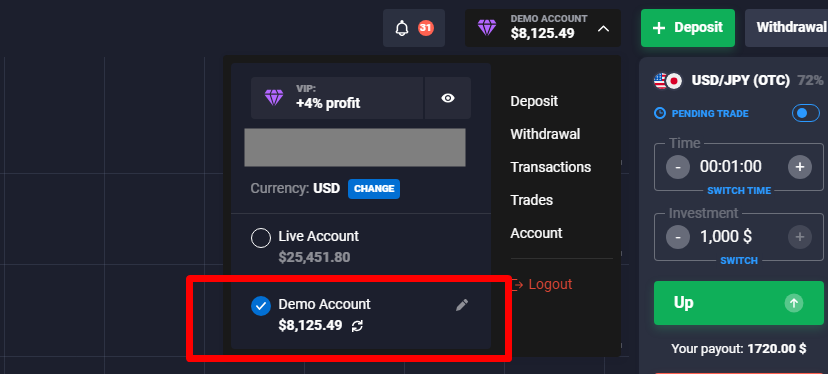
(Ostrzeżenie o ryzyku: Twój kapitał może być zagrożony)
Najważniejsze terminy:
Jako początkujący nie jest łatwo zrozumieć opcje binarne w ciągu pierwszych 5 minut. Upewnij się, że masz wystarczająco dużo czasu, aby przeczytać te ważne terminy i je zrozumieć. To kluczowy poziom Twojego sukcesu. Jeśli nie rozumiesz produktu finansowego i jego funkcji, możesz stracić wszystkie swoje pieniądze. W następnej sekcji pokażemy Ci najważniejsze terminy i wyjaśnimy je.
- Aktywa bazowe – To rynek, na którym handlujesz binarnymi.
- Czas wygaśnięcia – Ostateczny wynik otrzymasz po wygaśnięciu transakcji.
- Cena wykonania – Twoja cena, od której zacząłeś kupować lub sprzedawać. Cena musi być wyższa lub niższa, aby osiągnąć zysk.
- Stała kwota zysku – Możliwy zwrot, który możesz uzyskać z transakcji
- Opcja połączenia – Inwestujesz w wzrost cen
- Opcja sprzedaży – Inwestujesz w spadające ceny
Podstawowy zasób opcji binarnej

Rynkiem bazowym mogą być akcje, towary, kryptowaluty, forex lub fundusze ETF. To od brokera zależy, jakie aktywa są oferowane. Handel po prostu kupuje lub sprzedaje kontrakt opcyjny na te aktywa bazowe. Nie jest to prawdziwa inwestycja w aktywa, jak kupowanie złota od detalisty. Po prostu handlujesz kontraktami opcyjnymi.
Czas wygaśnięcia opcji
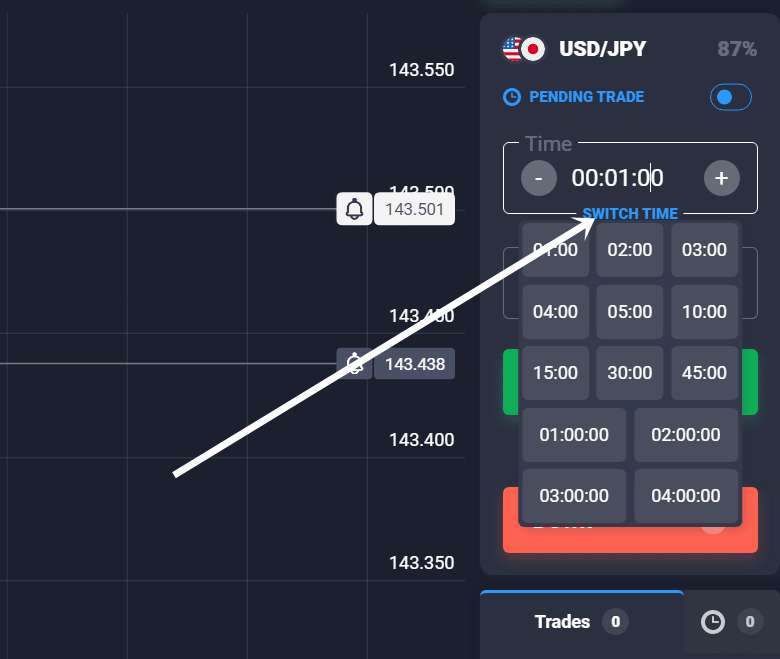
Opcja binarna zawsze zamyka się w ustalonym czasie wygaśnięcia. Na przykład możesz handlować na 30 sekund, 60 sekund, a nawet 1 miesiąc. Zależy to od wybranego brokera i dostępnych dat wygaśnięcia. Jeśli data wygaśnięcia zostanie osiągnięta, cena aktywów bazowych musi być powyżej lub poniżej ceny docelowej.
Cena docelowa/cena wykonania
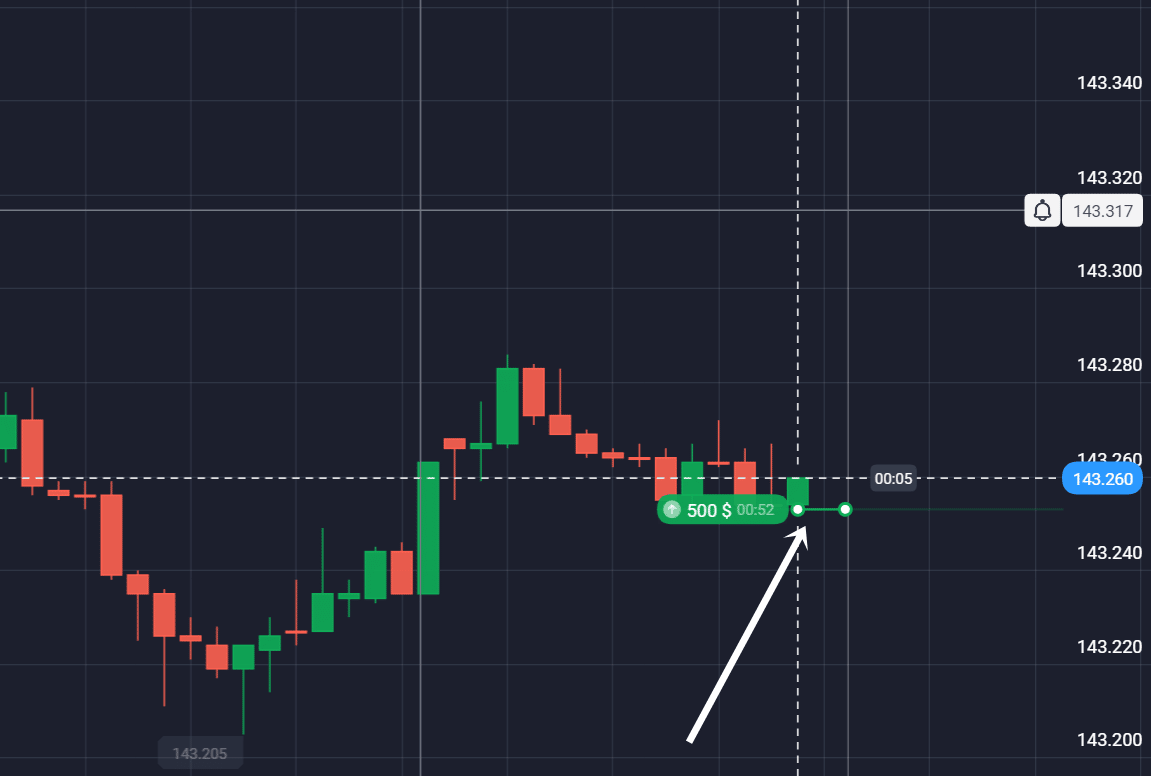
Cena docelowa to podstawowy punkt wejścia lub cena wykonania. Jeśli zaczniesz kupować lub sprzedawać opcję binarną, cena wykonania jest aktualną ceną rynkową. Dlatego bardzo ważne jest, aby mieć dobry czas po swojej stronie. Nawet jeśli przegapisz swoją cenę docelową o 0,1 punktu, możesz stracić całą inwestycję. Ale z drugiej strony możesz wygrać wysoki zwrot, jeśli masz rację. Może zapytasz: Czy mogę mieć dwie ceny docelowe? – Odpowiedź jest prosta: to niemożliwe.
Stała kwota zysku
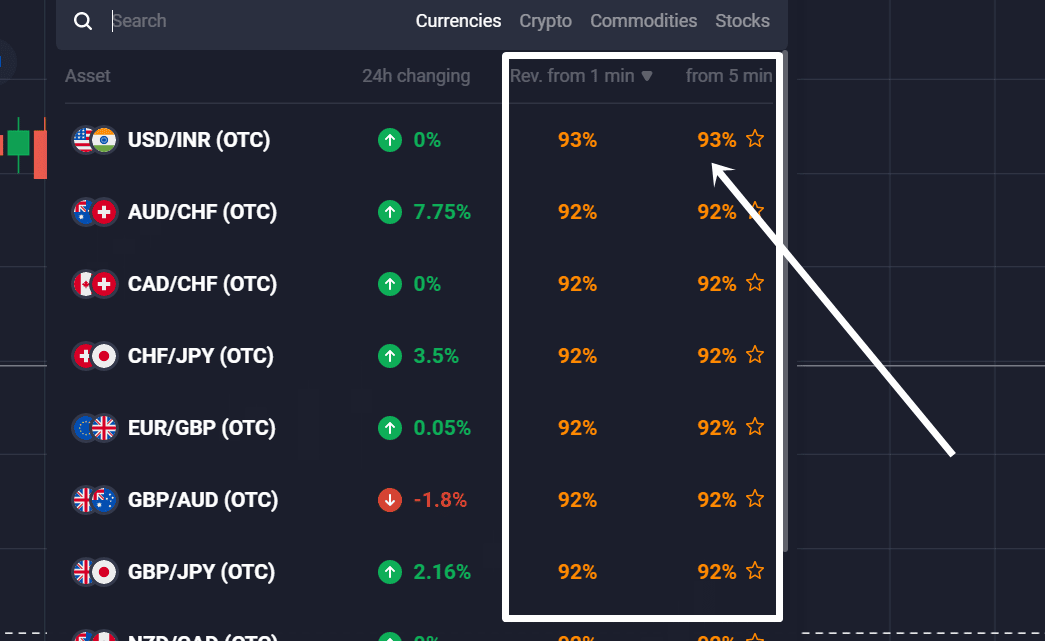
Opcja binarna ma ustaloną kwotę zysku, która jest ustalana przez brokera. Stała wypłata może wynosić 60%, 70%, a nawet 90% Twojej kwoty inwestycji. Pamiętaj jednak, że możesz stracić całą inwestycję, jeśli podejmiesz niewłaściwe decyzje handlowe. Są tylko dwa wyniki: przegrywasz lub wygrywasz. Stała wypłata zależy również od rynku bazowego, na którym handlujesz, oraz czasu wygaśnięcia. Czasami istnieją trzy rodzaje wyników handlu opcjami binarnymi: przegrywasz, wygrywasz lub otrzymujesz zwrot pieniędzy, gdy rynek dokładnie osiągnie cenę wykonania
Opcja call i opcja put
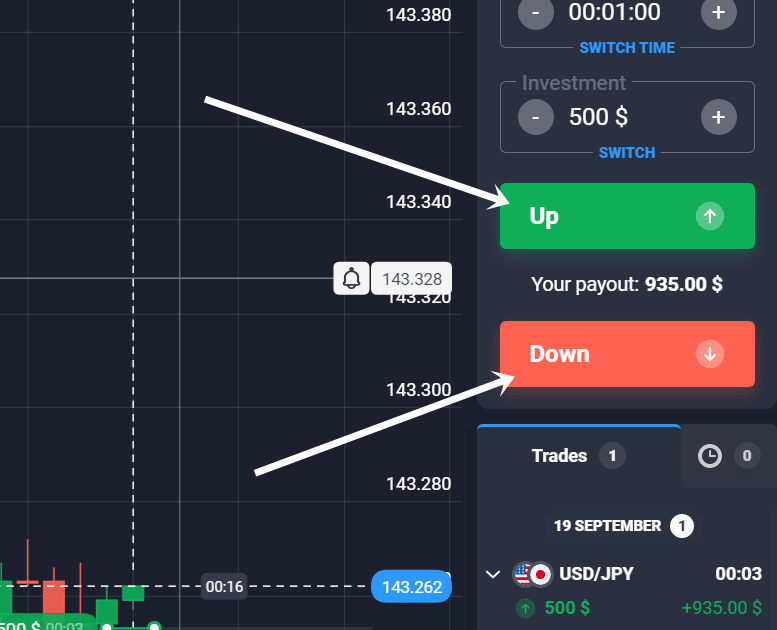
Opcje binarne to prosty produkt handlowy o ograniczonym ryzyku. Istnieją tylko dwa sposoby handlu: Masz opcje kupna i opcje sprzedaży. Opcja kupna oznacza, że mówisz, że rynek opcji binarnych wzrośnie powyżej określonej ceny w ograniczonym czasie wygaśnięcia. Opcja sprzedaży oznacza, że mówisz, że rynek spadnie poniżej określonej ceny w ograniczonym czasie wygaśnięcia.
Aby obliczyć zysk, możesz skorzystać z naszego wewnętrznego narzędzia, kalkulatora zysków:
Korzystając z poniższego narzędzia, obliczysz zysk lub stratę w handlu opcjami binarnymi. Wprowadź kwoty inwestycji, zwrot brokera oraz kwotę przegranych i wygranych transakcji. Następnie widzisz ogólny wynik swojego handlu. Aby uzyskać więcej informacji, możesz odwiedzić naszą strona kalkulatora zysków.
(Ostrzeżenie o ryzyku: Twój kapitał może być zagrożony)
Zalety i wady opcji binarnych:
Zalety:
- Ogranicz ryzyko
- Dostępny wysoki zysk
- Handel krótko- i długoterminowy
- Łatwy do zrozumienia
- Dostępne profesjonalne platformy
- Może być używany do zabezpieczenia
- Może być używany na dowolnym rynku finansowym
Niedogodności:
- Może uzależnić
- Istnieje kilka złych domów maklerskich
- Niedostępne w każdym kraju
(Ostrzeżenie o ryzyku: Twój kapitał może być zagrożony)
Czy opcje binarne są legalne, czy nie?
Wielu traderów pyta, czy Opcje binarne są legalne lub nie. To pytanie jest konieczne, gdy mówimy o regulowanym i bezpiecznym handlu online. W przeszłości w branży było wielu oszustów. Wielu regulatorów ostrzegało przed tymi kwestiami i zaczęło jeszcze bardziej regulować produkt finansowy. W dzisiejszych czasach ważne jest, aby korzystać z platformy transakcyjnej, która podlega nadzorowi regulacyjnemu ze strony organu.
Opcje binarne są w pełni legalne w handlu w 99% krajów. Istnieją pewne wyjątki dla inwestorów detalicznych:
- Unia Europejska: nie mogą być sprzedawane detalistom
- Kanada: Całkowicie zakazane
- Izrael: Całkowicie zbanowany
- Australia: Niedozwolone dla handlowców detalicznych
Opcje binarne są legalne w handlu:
Produkt finansowy jest legalny w handlu dla inwestorów i handlowców detalicznych. Nawet profesjonalni handlowcy mogą handlować opcjami binarnymi. Trader może po prostu zarejestrować się u odpowiedniego brokera i rozpocząć handel binarny. Niektórzy brokerzy nie są regulowani. Powinieneś więc być ostrożny i sprawdzić u swojego regulatora, czy możesz tam handlować. W większości przypadków otwarcie konta handlowego jest legalne.
Czy jest to zabronione w Europie?
W Unii Europejskiej sprzedaż usług opcji binarnych jest dozwolona wyłącznie dla profesjonalnych traderów. Oznacza to, że brokerzy w Europie mogą akceptować tylko profesjonalnych traderów. Aby zostać profesjonalnym traderem, potrzebujesz ponad 500 000 €, dużego wolumenu obrotu lub edukacji finansowej. Jeśli ubiegasz się o 2 z tych punktów, możesz handlować jako profesjonalny trader w Europie. Co więcej, możesz handlować z brokerem poza Europą, ale nie jest to regulowane. Większość platform była powiązana z Cypryjski regulator CySEC w latach 2010 – 2018.
Czy jest to legalne w USA?
Opcje binarne to oficjalny produkt finansowy w Stanach Zjednoczonych Ameryki. Obywatele amerykańscy mogą handlować, ale musi to odbywać się z regulowanym brokerem, sprawdzanym przez amerykańskiego organu regulacyjnego w USA, takiego jak CFTC (prowizja od handlu kontraktami terminowymi na towary).

Ale zwróć uwagę na nieuregulowanych brokerów. The FINRA (Urząd Regulacji Branży Finansowej) ostrzegł już przed nieuregulowanymi podmiotami oferującymi usługi handlowcom z USA. Jeśli nie wiesz o statusie swojego brokera, możesz po prostu skorzystać z czeku brokera FINRA: https://brokercheck.finra.org/
Najważniejsi regulatorzy w USA:
- CFTC – Komisja Handlu Kontraktami Terminowymi Towarowymi
- FINRA – Komisja Handlu Kontraktami Terminowymi Towarowymi
- SEC – Komisja Papierów Wartościowych i Giełd
- NFA – Krajowe Stowarzyszenie Kontraktów Terminowych
Handel opcjami binarnymi jest dostępny w USA za pośrednictwem giełda północnoamerykańskich instrumentów pochodnych (NADEX). Jest to jedna z regulowanych platform handlowych. Możesz tam kupować lub sprzedawać za pomocą kilku kliknięć.
Regulamin opcji binarnych
Obecnie istnieje tylko ok kilku regulowanych brokerów opcji binarnych. Większość z nich jest nieuregulowana. W różnych krajach obowiązują różne przepisy. Zanim zarejestrujesz się u brokera, powinieneś sprawdzić stan regulacji w swoim kraju. Z naszego doświadczenia wynika, że większość brokerów akceptuje klientów z 90% krajów. Możesz również sprawdzić na stronie brokera, czy broker działa w Twoim kraju. Wielu brokerów blokuje klientów, jeśli handel w ich kraju jest zabroniony.
Platformy transakcyjne i brokerzy opcji binarnych
Jeśli zaczniesz handlować opcjami binarnymi, możesz znaleźć wiele internetowych platform handlowych. Ale który wybrać do swoich inwestycji? Broker oferuje handel instrumentami finansowymi w oparciu o aktywa bazowe. Broker jest pośrednikiem między rynkami finansowymi a traderem. Handlowcom detalicznym oferowane są aplikacje handlowe, platformy transakcyjne, oprogramowanie i wykresy na żywo.
Poniższe kluczowe punkty pomogą Ci wybrać najlepszego dla Ciebie brokera. Zadaj te pytania przed wybraniem firmy zajmującej się handlem opcjami binarnymi:
- Czy platforma handlowa jest regulowana?
- Czy platforma handlowa jest legalna w moim kraju?
- Czy broker oferuje swoje usługi w moim kraju?
- Czy mogę użyć wirtualnego konta binarnego do przetestowania aplikacji handlowej?
- Jak wysoki jest minimalny depozyt
- Czy są jakieś ukryte opłaty?
- Jak wysokie są opłaty za wpłaty i wypłaty?
- Czy oprogramowanie handlowe nadaje się do mojej analizy?
- Ile aktywów jest dostępnych do handlu?
- Jak wysoki jest zwrot z inwestycji w głównych czasach handlu?
- Czy broker oferuje wsparcie w czasie rzeczywistym?
Jak widać, przed wyborem brokera należy zadać wiele pytań. W naszym porównaniu brokerów opcji binarnych, pokażemy Ci nasze rekomendacje.
Jakie są metody oszustów brokerów binarnych?
Oszukańcza firma handlująca opcjami binarnymi nie spełnia żadnych wymogów regulacyjnych. Nie oznacza to, że nieuregulowane platformy transakcyjne są złe, ale w większości przypadków rozpoczęcie handlu z nimi jest bardzo ryzykowne. Jeśli zaczynasz swoją przygodę z inwestowaniem i zostajesz oszukany przez firmy, często stosuje się następujące metody:
- Odrzuć prośby: Broker odrzuca Twoją prośbę o otwarcie lub zamknięcie transakcji. Może to być bardzo bolesne na niestabilnych rynkach opcji binarnych.
- Brak zwrotu środków: ten broker oszustw binarnych nie zwraca środków na Twoje konto bankowe lub metody płatności.
- Manipulowane wykresy w czasie rzeczywistym: Oszukańczy broker mówi, że ma najlepsze wykresy i realizację transakcji, ale jest zmanipulowany.
- Fałszywi menedżerowie kont: Brokerzy powiedzą Ci, że mają zespół ekspertów, który może pomóc Ci zarobić pieniądze. Wszyscy ci ludzie chcą tylko Twoich pieniędzy i nie mają dobrych wskazówek dotyczących Twojej inwestycji.
- Ukryte opłaty: Broker naliczy Ci ogromne kwoty opłat, na przykład podczas próby wypłaty pieniędzy.
- Manipulowane transakcje: Broker binarny będzie manipulował Twoimi zwycięskimi transakcjami i zamieniał je w transakcje przegrywające.
Stwórz powtarzalną strategię sukcesu
Jeśli zapytasz profesjonalnego tradera, jak handluje na rynku, powie ci, że przestrzega zasad i strategii, aby wejść i wyjść z rynku. Strategia opcji binarnych jest potrzebna do zarabiania pieniędzy w perspektywie długoterminowej. Tak, możesz mieć dochodowe transakcje bez planu, po prostu mając szczęście na rynku, ale na dłuższą metę będziesz potrzebować odpowiedniej strategii, która działa!

Istnieje wiele strategii handlowych, które działają na rynku; najważniejsze jest tutaj wykonanie zestawu reguł jak maszyna. Często handlowcy nie handlują według własnych zasad, co spowoduje stratę. W powyższym przykładzie widać, że przeanalizowaliśmy rynek według akcji cenowej i wykresu świecowego. Wyraźnie widzimy, że rynek wymusza wyższe ceny. Rynek nie robi niższych minimów, więc chcemy tylko handlować z trendem i tworzyć tutaj długie pozycje.
W strategii należy uwzględnić następujące punkty:
- Gdzie jest obecnie rynek?
- Jakie są ostatnie ruchy na rynku?
- Czy mogę zobaczyć trend lub zakres?
- Gdzie są wzloty i upadki?
- Czy widzę potwierdzenie zawarcia transakcji?
Aby uzyskać bardziej szczegółową wiedzę i naukę, odwiedź naszą strona strategii.
Jakie są największe zagrożenia dla inwestorów?
Jak wspomniano wcześniej, handel opcjami binarnymi jest bardzo ryzykowny. Początkujący często są pod wrażeniem filmów na YouTube, w których handlowcy zarabiają tysiące dolarów w kilka sekund. To, czego nie widzą, to to, że ci handlowcy, którzy pojawiają się na youtube lub innych platformach, są doświadczeni i wiedzą, co robią. Możesz kopiować ich strategie handlowe, ale nie będziesz zarabiać pieniędzy z powodu braku doświadczenia na rynku.
Możesz stracić całą kwotę inwestycji podczas handlu opcjami binarnymi. Jest to najbardziej niedoceniane ryzyko, gdy widzimy, że początkujący zaczynają handlować. Brzmi dobrze, że możesz uzyskać zwrot 90% + na stronie brokera. Ale jeśli się mylisz, masz stratę 100%. Stosunek ryzyka do zysku opcji binarnych zawsze jest niekorzystny dla inwestora. Potrzebujesz więc więcej niż 55% – 60% lub nawet 70% wygrywających transakcji, aby zarabiać stałe pieniądze.
Zobacz tabelę poniżej:
| Średni zwrot z opcji binarnej: | Minimum wygranych transakcji, aby zarobić pieniądze (trochę powyżej progu rentowności): | Wskaźnik wygranych: |
|---|---|---|
| 90% | minimum 53 zwycięzców na 100 | 53%+ |
| 80% | minimum 56 na 100 | 56%+ |
| 70% | minimum 59 na 100 | 59%+ |
| 60% | minimum 63 na 100 | 63%+ |
Jak widać w obliczeniach, będziesz potrzebować co najmniej wskaźnika wygranych 53% – 56%, aby wyjść na zero (mierzony przy średnim zwrocie 80% – 90%). Aby zarobić więcej pieniędzy, potrzebujesz współczynnika wygranych co najmniej 60% – 70%. Istnieją różne czynniki, które wpływają na Twój zwrot:
- Stopa zwrotu aktywów bazowych
- Zwycięski kurs Twoich transakcji
- Czy stosujesz strategię martingale dla opcji binarnych, czy nie
Wysokie ryzyko w systemach Martingale lub strategiach double-up binarnych
Wielu początkujących używa a system martyngałów lub strategia podwojenia w celu odzyskania strat. Pomysł jest prosty i ma swoją historię na scenie hazardowej. Jeśli przegrasz zakład, po prostu podwoić kwotę inwestycji. Podczas handlu musisz zainwestować więcej pieniędzy niż tylko podwoić je, aby odzyskać wszystkie straty. Poniższe obliczenia pokazują przykłady:
Strategia podwajania z wielkością konta $ 10.000 i zarządzaniem ryzykiem 1%. Po 5 przegranych transakcjach Twoje konto jest bankrutem i nie możesz kontynuować tej strategii:
| Wielkość konta: | Przegrane transakcje: | Inwestycja (2x) | Zysk (średnia 80%): | Zysk netto (jeśli wygrasz): |
|---|---|---|---|---|
| $ 9,900 | 1. | $ 100 | $ 80 | $ 80 |
| $ 9,700 | 2. | $ 200 | $ 160 | $ 60 |
| $ 9,300 | 3. | $ 400 | $ 320 | $ 20 |
| $ 8,500 | 4. | $ 800 | $ 640 | – $ 60 |
| $ 6,900 | 5. | $ 1600 | $ 1280 | – $ 220 |
| $ 3,700 | 6. | § 3200 | $ 2560 | – $ 540 |
Strategia Martingale z wielkością konta $ 10 000 i zarządzaniem ryzykiem 1%. Po 5 przegranych transakcjach Twoje konto jest bankrutem i nie możesz kontynuować tej strategii.
| Wielkość konta: | Przegrane transakcje: | Inwestycja (2,3x) | Zysk (średnia 80%): | Zysk netto (jeśli wygrasz): |
|---|---|---|---|---|
| $ 9,900 | 1. | $ 100 | $ 80 | $ 80 |
| $ 9,670 | 2. | $ 230 | $ 184 | $ 84 |
| $ 9,141 | 3. | $ 529 | $ 423 | $ 93 |
| $ 7,925 | 4. | $ 1216 | $ 972 | $ 113 |
| $ 5,129 | 5. | $ 2796 | $ 2236 | $ 160 |
| – $ 1,301 | 6. | $ 6430 | $ 2144 | $ 273 |
Nie zalecamy korzystania z tych strategii, ponieważ możesz szybko zlikwidować swoje konto handlowe! Jak widać powyżej, możesz wykonać 5 przegranych transakcji z rzędu, a Twoje konto zniknie, nawet jeśli zaczniesz z zaledwie 1% salda konta. Naucz się dobrego zarządzania ryzykiem i używaj ustalonej kwoty do inwestycji, tak jak profesjonalni handlowcy.
Emocje i hazard
Innym wysokim ryzykiem handlu binarnego są emocje i psychologia. Handel online jest czasem jak pójście do kasyna dla początkującego. Możesz wygrać lub przegrać! Tracąc zbyt dużo pieniędzy lub zbyt wiele transakcji z rzędu, inwestorzy mają tendencję do podejmowania irracjonalnych decyzji handlowych, ponieważ chcą odzyskać wszystkie straty. Z naszego doświadczenia może się zdarzyć, że początkujący zacznie dobijać swoje konto, bo nie może uwierzyć, że tak szybko stracił pieniądze. Często odbywa się wtedy wiele transakcji i duży wolumen. Naucz się akceptować straty i nadal korzystaj z planu handlowego!
Rozwiązanie przeciwko ryzyku utraty pieniędzy: Plan handlowy
Stwórz ścisły plan handlowy, w którym zarządzasz swoimi transakcjami. Korzystając z planu handlowego, należy wziąć pod uwagę następujące fakty:
- Zarządzanie pieniędzmi
- Wejście do handlu
- Wyjście z handlu
- Czas wygaśnięcia transakcji
- Odpowiednia kwota inwestycji
- Zwracaj uwagę na nowości rynkowe
- Trzymaj się swojej strategii handlu opcjami binarnymi
Najlepszym sposobem na zmniejszenie emocji jest posiadanie planu handlowego, w którym masz zestaw reguł. Obejmuje to również odpowiednią strategię. Na przykład mówisz, że SMA z okresu 50 i EMA z okresu 20 przecinają się, a wskaźnik RSI jest wyprzedany/wykupiony, wtedy zaczynamy handel i inwestujemy pieniądze. Nie widząc tej konfiguracji na wykresie, nie otwierasz transakcji. To tylko prosty przykład, możesz dodawać do niego coraz więcej reguł.
Nasz przegląd tematów:
Najczęściej zadawane pytania:
Kiedy możesz skorzystać z opcji binarnej?
Opcje binarne mogą być używane na rynkach o dużej lub nawet niskiej zmienności. W większości przypadków, gdy opcje binarne są wykorzystywane do zarabiania pieniędzy lub zabezpieczania istniejącego portfela. Inwestorzy indywidualni często korzystają z tego produktu finansowego w celu uzyskania krótkoterminowego zysku. Profesjonalni handlowcy używają tego produktu finansowego do zabezpieczenia konta inwestora.
Czy opcje binarne to oszustwo?
Opcje binarne nie są oszustwem. Jest to oficjalnie regulowany instrument finansowy. Niestety nie jest dostępny w wielu krajach ze względów regulacyjnych. Wybierając doświadczonego i dobrze znanego brokera, jesteś po właściwej stronie, aby inwestować w opcje binarne.
Czy możesz się wzbogacić, handlując opcjami binarnymi?
To zależy od definicji bycia „bogatym”. Możesz zarabiać dużo pieniędzy na handlu opcjami binarnymi, ale z drugiej strony jest to bardzo ryzykowna metoda handlu na rynku. Większość traderów nie docenia ryzyka przy zawieraniu transakcji. Będziesz potrzebować odpowiedniej strategii handlowej i doświadczenia, aby zarabiać pieniądze.
Dlaczego jest tak wiele ostrzeżeń dotyczących opcji binarnych?
Kiedyś na tym rynku było wielu oszustów, którzy wykorzystywali fałszywe strony internetowe lub fałszywe wykresy cen, aby ukraść pieniądze początkującym. Organy regulacyjne zaczęły ostrzegać przed tym, a nawet zabronić obrotu instrumentem finansowym. Jest to bardzo ryzykowna okazja inwestycyjna do wyboru podczas handlu opcjami binarnymi. Pamiętaj, że możesz stracić wszystkie zainwestowane pieniądze!
(Ostrzeżenie o ryzyku: Twój kapitał może być zagrożony)
Najnowsze filmy handlowe na YouTube









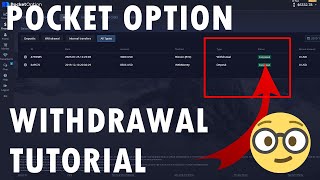

![Poradnik Pocket Option [PEŁNY PRZEWODNIK HANDLOWY] 📈 Jak poprawnie go używać dla początkujących](jpg/mqdefault-12.jpg)
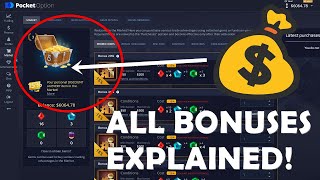

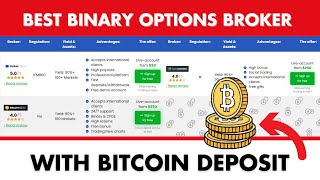
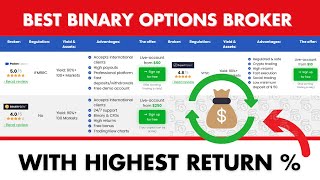

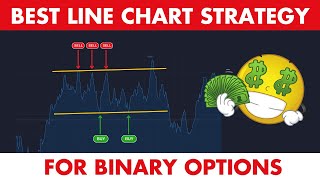



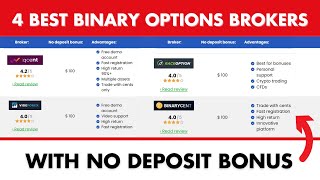



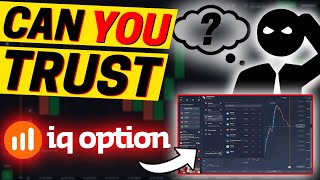
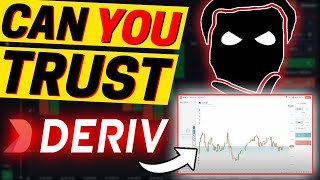









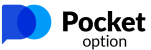
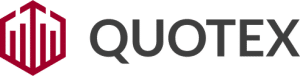






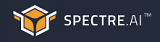

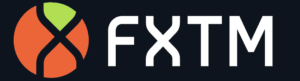
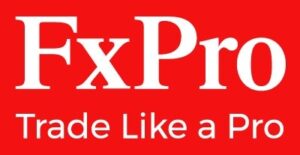
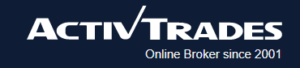
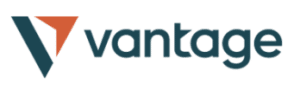
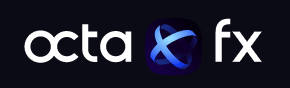
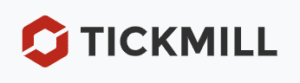

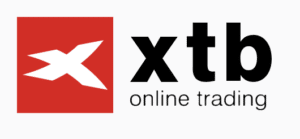


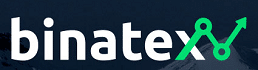

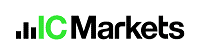

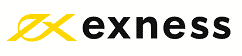





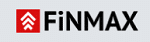
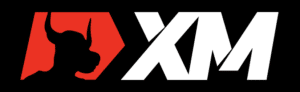
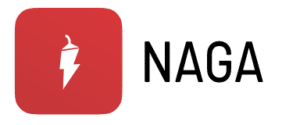

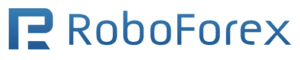


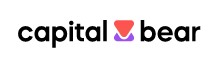


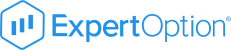
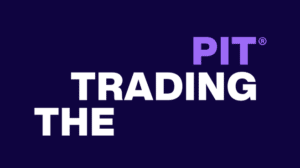



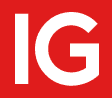


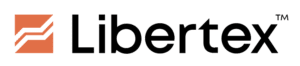
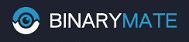

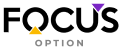

Opinie naszej społeczności handlowej
Jordania Peters
Inwestor opcji binarnych
Świetna strona porównawcza. Binaryaoptions.com pokazał mi najlepszego brokera binarnego dla moich inwestycji. Handluję teraz z wyższymi zwrotami o 20% niż z moim starym brokerem.
Andrea Walbet
Inwestor opcji binarnych
Dziękujemy za wspaniałe informacje na tej stronie! Dzięki tobie poprawiłem swoje strategie handlowe.
John Mueller
Inwestor opcji binarnych