- Broker
- Deposit
- Withdrawal
- Fees

Nadex review 2023 – Is it a scam or not? – Test of the broker
- Regulated trading
- High payout
- Safe & secure
- Free bonus
- Professional software
Anyone who trades binary options knows that it is possible to make large profits in a short period of time. As trading always involves risks, there are some risks that can be eliminated right from the start. One of them is choosing a bad broker. In this review we will take a closer look at Nadex.
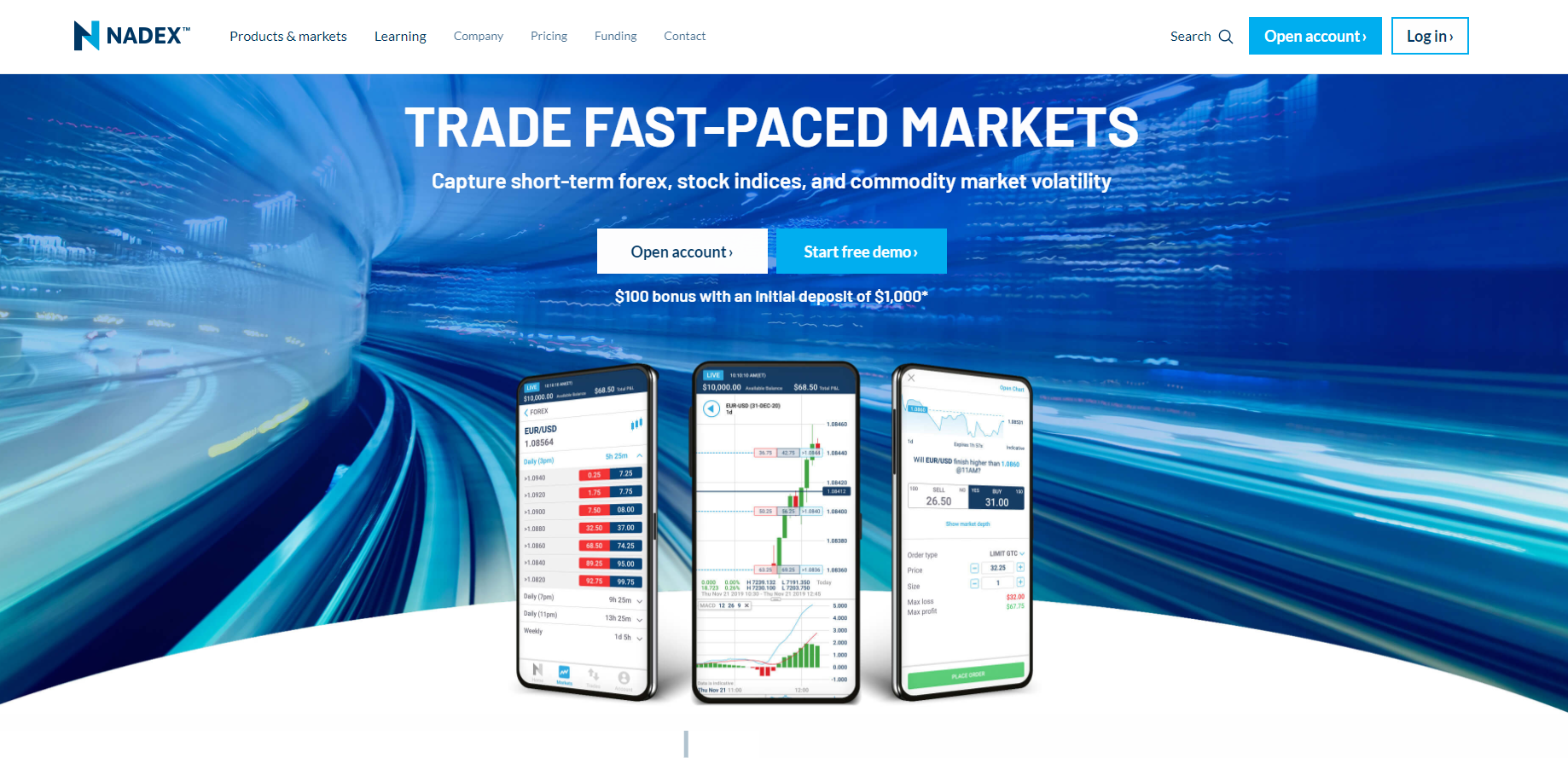
Quick facts about Nadex:
| ⭐ Rating: | (4 / 5) |
| ⚖️ Regulation: | Regulated by the Commodity Futures Trading Commission (CFTC) |
| 💻 Demo account: | ✔ (available, unlimited) |
| 💰 Minimum deposit | $0 |
| 📈 Minimum trade: | 1$ |
| 📊 Assets: | 100+, Stocks, Forex, Commodities |
| 📞 Support: | 24/7 via email: [email protected] |
| 🎁 Bonus: | New customer bonus available |
| ⚠️ Yield: | Up to 90%+ |
| 💳 Deposit methods: | Debit card, Paper check (US residents only), Wire transfer ACH [automated clearing house] transfer (US residents only) |
| 🏧 Withdrawal methods: | ACH (bank transfer), Debit Cards, Wire transfer |
| 💵 Affiliate program: | Available |
| 🧮 Fees: | No deposit fees. No withdrawal fees. $1 trading fee. No hidden fees. |
| 🌎Languages: | English |
| 🕌 Islamic account: | Not available |
| 📍 Headquarter: | Chicago, Illinois, United States |
| 📅 Founded in: | 2004 |
| ⌛ Account activation time: | Within 24 hours |
What is Nadex?
With trading becoming immensely active around the entire globe, various trading platforms are providing different types of trading, one of them being the Nadex trading platform.
Nadex, known as North American Derivatives Exchange, manages to exchange a trading platform controlled by the CFTC (Commodity Futures Trading Commission), which legally acknowledges US inhabitants as customers. Nadex work in the US yet structures some portion of the IG Group which is in London.
They offer an open trade, with both purchase and sell positions entirely available for merchants and giving amazing exchanging tools and progressed components to dealers of all experience levels. Nadex is not a brokerage but a CFTC-focused trade. Nadex invites clients from more than 41 nations.
Nadex bases exchanging binary options, Knockouts™, and call spreads on the best trade exchanged commodities, forex, binary options, and stock index futures.
A concise history of Nadex
- Preceding a glimpse at the latent day trading revenues, it can support witnessing how Nadex has developed into the chief trade of its category.
- The exchange was launched in 2004 and was primarily known as “HedgeStreet.” The objective by that time was to brand an electric money-making epicenter that functioned with trading financial aids to retail investors.
- When it was still HedgeStreet, it was the initial computerized by-products trade acknowledged under the domain of CFTC. Guidelines require Nadex to hold part resources in isolated assets in various monetary organizations across the nation.
- Nonetheless, by 2007 HedgeStreet closed its doors.
- UK-founded IG Group Holdings Plc. Took over the association in 2009, HedgeStreet was renamed the North American Derivatives Exchange (Nadex), with up-to-date innovation and tools.
Though the parent company is located in London and logged on the FTSE(The Financial Times Stock Exchange) 250, Nadex headquarters are in Chicago, Illinois.
Pros and cons of Nadex
Like every broker, Nadex has its pros and cons. The fact that it is a regulated broker overseen by the CFTC is particularly positive. In addition, the trading conditions at Nadex are attractive. Here is an overview of the advantages and disadvantages of Nadex:
Advantages:
- Free demo account
- Deposit as much as you like
- High return up to 90%
- User-friendly interface
- Fast and secure withdrawals
- Free bonus for new customers
- Available in many countries and languages
- Established broker since 2004
Disadvantages:
- Not all trading indicators are available
- Only 100+ assets
Is Nadex regulated? Overview of the regulation and security
Unfortunately, there are many brokers that scam other traders. This is why it is worth looking twice when choosing your binary broker. From our experience, we can confidently say that Nadex is one of the top providers when it comes to security and customer data protection.
The broker has been on the market since 2004 and continues to do its best to provide us with a good trading experience. Many people trust this broker, and it is one of the market leaders for binary options trading. This is not only reflected in their good regulation, but also in the many positive reviews about Nadex.
Here are some facts about the security of Nadex:
| Regulation: | Regulated |
| SSL: | Yes |
| Data protection: | Yes |
| 2-factor authentication: | Yes |
| Regulated payment methods: | Yes, available |
| Negative balance protection: | Yes |
Assets and trading offers available on Nadex:
Nadex permits traders to take an interest in exchanging resources markets across the globe. Traders can be in a specific market. Then again, they can utilize every one of the choices accessible to them. As of now, markets exchanged on Nadex include:
- Stock indices/stock index futures:Wall Street 30 (DOW), US Tech 100 (Nasdaq), Japan 225 (Nikkei),US SmallCap 2000,S&P 500, FTSE 100 etc.
- Forex pairs/markets : USD/EUR, JPY/USD, GBP,EUR, CAD/USD,MXN/USD USD/AUD etc.
- Monetary events, for example, redundancy rates.
- Commodities: Gold, Crude oil, Copper, Silver, etc.
- Cryptocurrency: Bitcoin, Ethereum, Litecoin, Dogecoin, etc.

Naturally, all exchanges directed at the Nadex trade are of restricted danger. Traders won’t ever lose more than they at first vow.
Merchants are additionally ready to profit from a decision of lapse times, including intraday, every day, and week-after-week terminations. The top Nadex trading indications along these lines operate this entire scope.
Be that as it may, while operating, Nadex infers you can begin trading on lone 5-minute forex or short-term stock record paired alternatives. Their entry series does eliminate 60-second parallels or qualified items, as certain nominees do.
Nadex does add fresh matters constantly, and Knock out™ is one such choice. The Knock out™ is a contract that licenses traders to guess the growth rate inside a pre-categorized variety. The ground and top price tags constrain the reach.
Under these stages, the value of the arrangement will transfer a segment with the progress of the primary marketplace.
The micro part sizes of the new Knock out™ contracts furnish choices to exchange with low capital prerequisites. The contracts provide a threat resistor with the basic floor and roof assembly, whether elongated or brief.
There are no slippages and no frightful surprises. However, this equips the strength of impact with supervised risk – The riskiest risk on any trade is the lone investment desired to acquire that trade.
When the trade is open, and the investment prerequisites show no time symbols of modification, in an incident, when apprehended for the period being, creating these contracts as meek helps to swing trade as of today trade.
Here is an overview of the trading offers of Nadex:
| Minimum trade amount: | $ 1 |
| Trade types: | Binary Options, digital options |
| Expiration time: | 60 seconds up to 4 hours |
| Markets: | 100+ |
| Forex: | Yes |
| Commodities: | Yes |
| Cryptocurrencies: | Yes |
| Stocks: | Yes |
| Maximum return per trade: | 90%+ |
| Bonus: | Available |
| Execution time: | 1 ms (no delays) |
Nadex Trading platforms review:

Nadex offers three diverse exchanging stages: a web browser customer, and a developing cell phone application. Clients can interface the web and mobile stages to synchronize account data and exchanges between every gadget. The demo stage gives new clients the capacity to test trades continuously utilizing cyber currency.
Web trading via Nadex
The Nadex internet browser stage is the trade’s virtual device for exchanging. It’s available from any Mac, Windows, or Linux working framework. It’s viable with late forms of Firefox, Google Chrome, Safari, and Web Pioneer work area programs. Clients don’t have to download or buy the web stage independently.
The web stage gives an in-program approach to exploring the Nadex trade. It permits merchants to purchase, sell, and change orders. Merchants can do as such without the requirement for input from a representative. Brokers can uninhibitedly see as market costs change progressively.
Nadex creates diagrams and graphs to this end up.
Mobile App of Nadex

NadexGO is the cell Nadex stage. Mobile application audits rush to bring up that Nadex’s new progressive Web Application(PWA) offering called NadexGO is possibly the most comprehensive in the market. Being a PWA implies there’s nothing to download and nothing to refresh.
PWAs are quick stacking and solid paying little heed to arrange association. Clients can get to NadexGO any place. It’s viable with the principal program customer, permitting brokers to adjust their records on every gadget. The plan allows a simple hand-off between the two.
Accounts types of Nadex:
Individual (U.S.) Account
The individual US account is free and easy to open (notwithstanding, at least $250 in financing to begin utilizing it to exchange). You should enter your complete name, DOB, and your social security number or significant visa data.
Individual (worldwide) Account
To open an individual global record, you must enter your complete name, social security number, or national identification number and complete resident location.
Business Account (only domestic)
A business account is accessible for elements like trusts, organizations, LLCs, and partnerships domiciled in the US. To set up a business account, you should contact Nadex straightforwardly (email: [email protected]).
You should finish a Nadex Entity Enrolment Agreement and Uniform Consent Understanding, complete a W-9 and give official identity proof to each name on the record. You will likewise have to submit documents identified with your entity type.
Demo Account
The Nadex demonstrator account is great for understanding the foundations of binary options. It’s a stage for trading without forfeiting genuine assets. The demo stage gives every client $25,000 in virtual capital.
Clients can dispense this capital as though it were genuine to test the Nadex trade. It is accessible for testing in both web and NadexGO stages. You can rehearse scalping tactics, intraday approaches, or some other.
The market information and patterns that seem to demo clients are similar ones with respect to full users.
The demo stage likewise permits traders to:
- Comprehend market unpredictability
- Figure out how to set proper risk boundaries
- Figure out how to utilize the Nadex trade interface
- Test exchanging techniques
Clients can keep rehearsing on their demo accounts even in the wake of pursuing a genuine record.
Methods to trade on Nadex

The most effective method to trade are as follow:
- On the optimistic lateral, receiving setup on the webpage is mostly straightforward. Move to the ‘FINDER’ window on the left of the sheet to select an asset.
- This will increase a clean fortitude of expiry periods to look at.
- Note each instance is chronicled in Eastern Time (ET).
- When mutually the reserve and expiration are selected, your ‘Markets’ space will refresh. Then, at that fact, you will be encountered cost points available for trading. Generally, you can assume nearly ten levels to choose from.
- Nadex binary options vary from 0 to 100. The former is that the stable choice didn’t ample the money, though the latter reflects an outcome.
- Your trading receipt will, at that point, acknowledge:
- Expiration time
- Price level
- Offer size
- Existing bid and proposal expenses
- Then, at that point, you want to select buying or trade and the exact trade size. You similarly have the alternative to adjust the purchase or sell cost overhead or underneath existing levels to check whether your situation will be ‘coordinated.’
- As a managed trade, Nadex won’t ever yield the contradictory adjacent of your trade. Another trader may synchronize your appeal.
- You can close your trades whensoever. This will license you to recognize profits or lessen losses. Finally, your receipt’s statistics demonstrate the outcomes on the off chance that you approved the substitute to expire.
- Then, at that point, you need to hit ‘place order.’ Whensoever directed you ought to have the selection to see your trade in the Open positions window.
- Notwithstanding, if it is just to some degree matched, it goes to the working order screen. Then, at that fact, you will get a message confirmation with the refinements of your trade and additional when an appeal is stable.
Trade types on Nadex

Nadex offers three unique monetary products. Each offers distinctive transient contracts and underlying risk management frameworks. Binary options are enthralling financial items. This way, they might be new to try, even for experienced traders.
Binary Options
Binary options (definition) are the financial products at the base of the Nadex trade. Their most recognizable component is the sort of hazard related to them. They offer a decent result or no result at all upon arriving at termination.
At the point when a binary option lapses, the worth of the exchanged resource will fall on one or the other side of the strike cost. On one lateral, the trader gets nothing by any stretch of the mind. On the reverse side, the trader receives a reasonable cost. In the US, this decent cost is consistent at $100.
A binary option has tierce attributes:
- The fundamental resource. Its resources can be in any of the tradable enterprises facilitated on Nadex. These reach from wares to stock lists, Forex matches, and even Bitcoin.
- Its expiry dates. A resource is either worth nothing or $100 after arriving at its lapse date.
- Its strike cost. This is the level that elects whether a choice is “in cash” or “out of cash.” For a payout, purchasers need it in; sellers need it out.
The binary option has a reasonable risk. That implies traders can’t lose more than they at first financed into an exchange. Moreover, Nadex doesn’t give edge calls since exchanges are entirely financed all along.
Call Spreads
In the Nadex trade, a call spread alludes to the one-of-a-kind way that specific exchanges have a discrete floor and ceiling.
When trading vanilla options, there’s supposedly limitless potential for loss and gain. Nobody can foresee market patterns with complete assurance. That implies it’s consistently feasible for an emotional drop – or sensational increment – in the worth of a market.
Nadex call spreads expect as far as possible with marketing instability somewhat.
Call spreads eliminate the potential for merchants to become quite wealthy in a solitary trade. But they also safeguard a curb on loss healthier than a halt-loss bid.
They do this by employing rigid limits on how extreme or low a marketplace can move. If a rate outstrips a spread cap, it will apprehend at either the floor or ceiling in inquiry.
By employing parameters and eradicating stop-loss guidelines, traders cannot get clogged out of an exchange. That permits merchants to wait for enhanced projections as the market upsurges and cascades, relatively than halting early. It can also assist, manage the risk-incentive proportion when utilized right.
Knock Out /Touch Brackets

Touch brackets are another form of product unique to Nadex. They permit brokers to act dependent on value activity and bet on the bearing of a whole market.
Knockouts last a solitary workweek. Toward the start of the week, Nadex will establish sections for a market. Each has an alternate value ceiling and floor. Nadex trails an estimation entitled “Nadex Underlying Indicative Index.”
When the List number “contacts” the value ceiling or floor, traders get a benefit or loss. On the off chance that the market doesn’t change enough in seven days to enroll touch, then, at that point, the Touch Sections lapse.
This new technique permits traders to emphasize the more significant representation of a specified market. It gives a macroscopic view instead of individual resources.
How to trade Binary Options with Nadex?
If you want to learn how to trade binary options with Nadex, you can divide the process into 5 points, namely:
- Gaining knowledge about market trends.
- Picking up the market you want to target.
- Selecting a strike price and expiration.
- Placing the trade.
- Waiting for the expiration or close out the trade early. (Read more about the close now/early out feature here)
The points mentioned above are the basic parts of any trading strategy. Now we will discuss the decision-making process for each point.
#1 Gaining knowledge of market trends
Binary options are not a very complex market but gaining knowledge of market trends is a must. It works around a simple question: Is this market going to rise at this particular time. If you think the answer is yes, you invest in that market; if no, you keep your money back inside the pocket.
Now the question is how to answer that question. For that, you need to go deep into the market with your knowledge and predictions. Knowledge and perceptions are subjective, and if we consider trading, each trader has their methodology for trading. So, the answer to that simple question will not be the same for each trader.
There is no doubt that nobody can predict the future; even advanced traders cannot predict the absolute thing in the market. Nevertheless, the slightest event can change the market; the Coca-Cola incident by Cristiano Ronaldo is a pretty good example of the subjectivity of the market.
You can only make your predictions strong by interpreting the financial events and market forecast. The relevance of the trading market to the world makes it more interesting, and the slightest event can bring in big changes in the market.

If you want to be a good trader, you need to become a well-informed being first. Stay up to date with the news and current affairs. Here are some pointers to improve your trading skills:
- Start following Nadex on every possible platform.
- Create a methodology for technical analysis
- Make good use of Nadex charts.
- Consider doing a fundamental analysis as well and analyze what it reflects about the market.
- Monitor the economic calendar regularly.
- Do not miss out on any financial news.
#2 Picking up the market you want to target
Once you have gained knowledge about the market in general, it is time to move forward with picking up the market you want to target. Your choice should be a product of a whole lot of factors, and these are as follows.
Duration of the contract
Various binary options contracts have an intraday, daily or weekly duration for buying and selling. You need to see the duration of the contract specifically for stock indices, events, commodities, and forex.
Choose the right level
The whole process of trading is dependent on the strike that you pick. Thus, you must choose the right level for an ideal strike that provides you with opportunities for your trading strategy.
Personal interests
The choice of the markets is also subjective; some markets might seem more appealing to you than others. Therefore, choose depending on your interests to get absorbed in the market and develop a good understanding.
At Nadex, you can get a choice to trade in four markets, namely:
- Stock Indices
- Forex
- Commodities
- Events
#3 Selecting a strike price and expiration
Selecting a strike price and expiration is one of the most complicated tasks for trading, especially when you are a newbie. Even if the contract is not that hard to decode, you need to follow a strategy and depend on the predictions.
There is always a possibility to lose money, but this possibility is most likely to happen if you do not think your decisions through. The key parameters to use while choosing a strike are probability and risk. You need to find a balance between the two factors.
Bring the predictions on the table depending upon the analytical data and find a middle point while choosing.
Pro-tip: If you predict that the market will reverse depending upon the data, always sell contracts. The profit that you will make will always be high in this case. The same goes for every type of contract; measure the amount of risk and profit before investing.
#4 Placing the trade
Once you have decided upon the strike you want to invest in, the further process of placing the trade is quite simple. Here are the steps that you need to follow:
- Once the decision about the strike is made, click on strike. You will observe an order ticket appear on the left-hand side of the screen or chart.
- Now click on either buy or sell, depending upon your choice. Choose if you either want a market order or a limit order.
- Now fill the size section with the number of contracts you want to buy or sell.
- Try experimenting and putting in multiple readings to explore which option suits you best and brings you the most profit.
- Once you have done all possible calculations for measuring your profit and loss, click the place order button.
Here is the link to a video guide about placing the trade through Nadex.

#5 Waiting for the expiration or close out the deal early
Once the trade is placed, the question arises about waiting for the expiration or closing the deal early. If you have placed your trade in the liquid market, it should be filled in immediately. It is present in the positions option at the bottom of your computer screen.
If you have bought a limit order, you need to wait and observe if it gets filled, you can see it in the orders window of the platform. Once it is filled, it will move in the positions window, and you can easily monitor your trade until the trade expires.
You need to remember it might happen that the trade might not go in the similar way you planned it. So, if you feel that the market is not moving in your favor, you need to close out as early as possible to minimize the number of losses.
Similarly, if you feel the market is in your favor, you still need to close out early to get your confirmed amount of profit. If you wait, the market can still move against you, making your profit 0.
Payment methods on Nadex: Deposits and withdrawals

For Nadex deposits, you can use:
- Debit card
- Paper check (US residents only)
- Wire transfer
- ACH [automated clearing house] transfer (US residents only)
Note: Certain transactions require bank verifications, and credit cards are not acknowledged. Clients might have to pay withdrawal expenses if they use a wire transfer, which will cost $25 and get processed the same working day. Even if ACH transfers are free yet, typically, they take 3 to 5 days.
For Nadex withdrawals:
- ACH (bank transfer)
- Debit Card
- Wire transfer
For each debit card utilized to credit Nadex, you might pull out up to the sum financed with fewer past withdrawals. As far as possible, per withdrawal exchange is $10,000 and up to $50,000 each day. Funds that are not qualified for pulling out with a card, can be withdrawn using ACH or Wire transfer.
Fees and costs on Nadex
Traders can start utilizing the Nadex trade with a base $250 beginning store. It’s one of the most reduced least payments needed by any binary option exchanging trade platforms.
There is no charge for moving money from a bank to a Nadex account. To pull out assets from a Nadex account, brokers can utilize an ACH for nothing or a wire move for $25.
Concerning expenses, there is a $1 charge to open an agreement, maximizing at $50 per request. Whether you buy 51 or 100 deals, the initial expense won’t ever surpass $50.
There is a $1 shutting expense for each exchange on the off chance it closes in cash. If a binary option terminates without a payout, Nadex doesn’t gather the $1 shutting expense.
#1 Binary Options Commissions
- Trade expiration(in the money) – $1 charge
- Entry or exit before expiration: $1 fee
- Trade expiration (out of money): Free
#2 Call Spreads Commissions& Knock-Outs
- Entry or exit: $1 charge per contract
- Trade expiration: $1 charge per contract
#3 Deposits and Withdrawals
- Free via ACH
- $25 per wire transfer
#4 Account Setup
- Free
Extra components:
Audits of Nadex praise the total assets available. Entirely of these might support you in noticing how the fundamental flaws left at Nadex. A few instruments may similarly aid you with acquiring a salary and performing the direction of personal accomplishment, involving:
Progressed Charting
Refined outlines and specialized apparatuses help foster a scope of procedures, including an out-the-money (OTM) methodology.
For example, you might similarly use candle graphs, Fibonacci retracements, and the MACD pointer to assist you with building a double alternatives system, along with a definite risk-to-compensate ratio.
Market News
Nadex presents constant distinctive worth material which closely synchronizes with the amount of the essential sell. There is no postponement. Nadex doesn’t command an additional cost for data takes consideration.
Bulletin Trading
Nearly use complicated cases and trading records to art and update a binary option, for example. Though only some traders cluster throughout marketplace news, and fortunately, Nadex provides significant evaluation and capture on substantial market events day by day.
The finest Nadex trading signals use a scope of data points.
Education

From the week-after-weekly webinars to eBooks and trading lessons – there is plenty of statistics to assist your trading advancement in Nadex’s Understanding Place.
In addition, you could likewise make a beeline to find parallel forex alternatives recordings and procedures to exchange stock files with covered danger in a volatile market atmosphere.
Downsides
Despite benefits, user audits likewise open a limited shortcoming to the Nadex presenting, comprising:
Tool File
Versus binary options representatives, for instance, Oanda and Stockpair, Nadex doesn’t propose a wide range of elements. For example, they don’t provide month-to-month binaries.
Trouble
Although Nadex is fledgling and agreeable in various manners, a few clients might view their double alternatives exchanging more intricate than other paired choice suppliers.
Appeal Types
A few nominees recommend additional demand kinds and hence enlarge decisions for intraday merchants.
The customer support of Nadex
Contacting Nadex support is easy. You can reach them by email. Here are some details about Nadex support:
| SUPPORT AVAILABLE: | SUPPORT EMAIL: | NADEX ADDRESS: |
|---|---|---|
| 24/7 | [email protected] | North American Derivatives Exchange, Inc. 200 West Jackson Blvd. Suite 1400 Chicago, IL 60606 |
Comparison of Nadex with other binary brokers
Nadex is a good binary broker that has been on the market since 2004. In our comparison, Nadex scores 4 out of a possible 5 stars. The advantages include the available bonus, the many tradable assets and the low minimum deposit. Unfortunately, Nadex does not offer a swap-free Islamic account.
| 1. Nadex | 2. Pocket Option | 3. IQ Option | |
|---|---|---|---|
| Rating: | 4/5 | 5/5 | 5/5 |
| Regulation: | Commodity Futures Trading Commission | IFMRRC | / |
| Digital Options: | Yes | Yes | Yes |
| Return: | Up to 90%+ | Up to 93%+ | Up to 100%+ |
| Assets: | 100+ | 100+ | 300+ |
| Support: | 24/7 | 24/7 | 24/7 |
| Advantages: | New customer bonus available | Offers 30-second trades | Offers CFD and forex trading as well |
| Disadvantages: | No swap-free accounts | High minimum deposit of $ 50 | Not available in every country |
| ➔ Sign up with Nadex | ➔ Visit the Pocket Option review | ➔ Visit the IQ Option review |
Conclusion of our Nadex review: Professional brokerage service

The facts confirm that there’s critical inborn danger in the binary option. Those keen on Nadex ought to make sure to review their funds before beginning thoroughly. Lead cautious exploration of business sectors and resources. Clients ought to be ready for the danger of misfortune, which Nadex covers at the underlying venture sum.
Concerning, Nadex is the most powerful trading platform to offer binary options that the CFTC controls. The CFTC obliges Nadex to keep resources in isolated ledgers. That implies customer resources are in a huge, very much confided in monetary foundation rather than a seaward record. Nadex utilizes reliable organizations like Fifth Third Banks and big US firms.
Everything said, Nadex isn’t for weak-willed. New brokers might discover the trade alluring due to the low beginning store. Be that as it may, there is an expectation to absorb the information included. It’s astute to utilize Nadex customer service and their authority informational materials when joining.
Likewise, with all speculation tries, there is no make-easy money ensure when utilizing Nadex. In any case, for those keen on binary options choices, Nadex is verifiably at the cutting edge of the business.
FAQs – Most asked Questions about Nadex:
How does Nadex report tax data to the IRS?
Each year, Nadex directs you to the Structure 1099-B for tariff reasons and details the entire profit to the IRS (The Internal Revenue Service).
What are the trading hours?
Nadex exchange hours will be the same as the reserve you are trading. This integrates the regular and electronic trading times mutually. From Sunday dusk until the completion of corporate areas on Friday, US EasterlyStretch, Nadex presents trading 23 hours per day, with an hour off after 5 pm to 6 pm for exchange maintenance.
If a particular market is closed of vacation respect, Nadex will suspend trading of that market through the opening period framework.
Does Nadex offer any rewards?
No. Nadex doesn’t offer any rewards. It’s not a brokerage but a business firm for trading. It just acts as a delegate for purchasers and sellers.
Has anyone made money on Nadex?
Yes, there are many people who have made money with Nadex. The platform does its best to proceed with payouts as fast as possible. New users often ask themselves whether Nadex is a serious broker that really pays out the profits earned. Based on our evaluation of the platform, we can clearly say yes. In our test, the profits were paid out the very next day.
Of course, trading binary options involves risks. But if a person places correct trades at the right time, he can earn money and withdraw his profits with Nadex.
Is trading on Nadex worth it?
Yes, trading on Nadex is worth it and can be very lucrative. But of course, binary trading is not a get-rich-quick-scheme. As with other areas in life, you won’t get anything for free. Only traders who follow a solid strategy and manage to make constant profits can earn a lot of money. The risk of losing money is comparably high. It always depends on the trader whether he can keep a cool head and implement the right strategies at the right time. Many successful traders have proven that trading binary options is one way to make a fortune. Trading with Nadex can be a good way to earn money in the financial markets.
How can I trade on NADEX successfully?
There are a lot of factors that determine whether your NADEX trade is successful or not. One possible strategy is to watch the market closely. Moreover, you should use the available Nadex indicators, as they help you with your decisions to find the right entry points. Study different binary options strategies and find out which one suits you the best. Never let your emotions ruin your trades. Analyze the risk-reward ratio and only enter the trade, when you feel confident enough. Be aware of scam-alerts and learn from successful traders. This will help you to have a better understanding of the market.