- Broker
- Deposit
- Withdrawal
- Fees
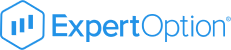
Expert Option review 2023 – Is it a scam or not? – Test of the broker
- Regulated & safe
- Crypto trading
- High returns
- Fast execution
- Social trading
- Low minimum deposit of $ 50
Sometimes the choice of a good Binary Options Broker is difficult. There are quite a lot of good and bad brokers. Nowadays, Expert Option is one of the biggest companies for Binary Options and is very popular.
However, as with any broker, some questions can occur. Is Expert Option a scam or real? Is Expert Option real or fake? Is Expert Option trading legit?
In this review, I will show you the answer and what you need to know about the broker. Check out the conditions and facts for traders. Is it really worth investing your money? – Find out.

(Risk warning: Your capital can be at risk)
Quick facts about Expert Option:
| ⭐ Rating: | (4.8 / 5) |
| ⚖️ Regulation: | Regulated by the VFSC |
| 💻 Demo account: | ✔ (available, unlimited) |
| 💰 Minimum deposit | $50 |
| 📈 Minimum trade: | 1$ |
| 📊 Assets: | 100+ (Forex, Cryptocurrencies, Stocks, Commodities) |
| 📞 Support: | 24/7 phone, chat, email |
| 🎁 Bonus: | Deposit bonus and no-deposit bonus available Deposit bonus: Get additional money to your deposit No-Deposit bonus: The broker gifts money without a deposit |
| ⚠️ Yield: | Up to 90%+ |
| 💳 Deposit methods: | 20+ deposit methods, including Credit cards, Debit Cards, Mastercard, UnionPay, Cryptocurrencies, E-Wallets (Skrill, Neteller), Yandex, Qiwi Wallet, Perfect Money, and more. |
| 🏧 Withdrawal methods: | 20+ withdrawal methods, including Credit or Debit Cards, Mastercard, UnionPay, Cryptocurrencies, E-Wallets (Skrill, Neteller), Yandex, Qiwi Wallet, Perfect Money, and more. |
| 💵 Affiliate program: | Available |
| 🧮 Fees: | Spreads and commissions apply. No deposit fees. No withdrawal fees. No hidden fees. Up to $ 50 inactivity fee. |
| 🌎Languages: | English, Chinese, Indian, Korean, Thai, Vietnamese, Arabic, Turkish, Indian, Indonesian, Malaysian, Portuguese, Spanish, Japanese, Filipino |
| 🕌 Islamic account: | Not available |
| 📍 Headquarter: | Gibraltar |
| 📅 Founded in: | 2014 |
| ⌛ Account activation time: | Within 24 hours |
| 📱Trading platforms: | Web-Platform, mobile applications |
| 📌Account types: | Basic (50$), Silver (500$), Gold (2500$), Platinum (5000$), Exclusive |
(Risk warning: Your capital can be at risk)
What you will read in this Post
What is Expert Option? – The company presented
Let us start with the most commonly asked question: Is ExpertOption real or fake? The short answer is: Expert Option is a real broker. It is a well-known international brokerage that gives traders a platform for Binary Options trading.
The company was founded in 2014, and over 9 Million accounts are opened today. Expert Option is based in Vanuatu and is regulated by the VFSC, making it a secure choice. Security standards are crucial for the broker. They show it with a good working and safe trading platform. Today, more than 11,000,000 clients trust the broker.
The company got 4 main values:
- Clients: Good customer service with account managers in different languages
- Reliability: Regulated and better than other brokers
- Simplicity: Easy to use the platform
- Speed: Very fast trade execution and short-term trading
Advantages:
- User-friendly yet powerful platforms
- Custom-developed platform
- The platform can be used on any device
- 24/7 Customer Support
- Offers lightning-fast trading execution
- Offers free educational materials
- Offers transparent trading experience
- Offers over 100 assets
Disadvantages:
- Not available in some countries
(Risk warning: Your capital can be at risk)
The broker provides you to invest in rising and falling markets. You can trade Forex, Stocks, Commodities, and Cryptocurrencies.
So, does ExpertOption pay real money? It is like betting; if you make the right forecast, the broker will pay you a high profit of 80 – 95% of your investment. Therefore, it is possible to earn real money.
Moreover, the platform is specialized for short-term trading. The time horizon for trades is 1 – 5 minutes.
At first glance, the offers of the broker are quite large. It should be possible to trade with Expert Option on any device and any place in the world. The website is clearly structured. There are no lag or disconnects while trading the markets.
See our full video Expertoption review:
(Risk warning: Your capital can be at risk)
What you will read in this Post
Is Expert Option regulated? – Regulation and safety for customers
Regulation is the most important point for Binary Options traders and financial investments. Especially Binary Options Brokers should be regulated. Most companies are not regulated and there is the possibility of a scam. First of all, you should look after the official regulations of a broker and then invest your money.
Expert Option is regulated by the Vanuatu Financial Service Commission with license No 15014. This is a real financial regulation. The company has to follow strict rules for providing their service. Violations against the regulation are not allowed and will be punished. Nowadays, compared to other brokers it is a big advantage of Expert Option. The funds should be safe.
Safety through various security policies
Expert Option also provides its clients additional security through various policies, which again is a mark of a safe and real broker.
AML Policy
As a broker that takes a stand against financial crimes such as money laundering, Expert Option has an AML policy that all employees and clients are bound to follow.
FC Compensation Fund
As a registered member of the Financial Commission, Expert Option can offer its clients a compensation fund of up to 20000 Euros. This compensation fund is useful and shall be provided to those clients who have a dispute with this broker.

That suggests Expert Option also offers a dispute redressal mechanism that precedes the compensation scheme. So, a trader can have coverage of the funds and have a fair chance to represent the grievance as well. It further clarifies the truthfulness of this broker.
Privacy Policy
Finally, a policy that differentiates Expert Option from fake ones is the privacy policy. No fake broker will take the risk to guarantee customer privacy. They aim to scam you and not protect your data. However, a real and secure broker like Expert Option makes sure to offer a privacy policy that guarantees the safe usage of your details. Therefore, we can say that it is trustworthy and real to the core.
Some facts about the security of Expert Option:
| Regulation: | VFSC Regulation: The broker is regulated by VFSC |
| SSL: | Yes |
| Data protection: | Yes |
| 2-factor authentication: | Yes |
| Regulated payment methods: | Yes, available |
| Negative balance protection: | Yes |
(Risk warning: Your capital can be at risk)
Trade offer and conditions for customers
The minimum investment for opening an account is 50$ and the minimum amount to bet is 1$. Expert Option offers you the best conditions for trading. The yields/returns are high as 90%+ for each asset. They provide you with more than 100 different assets to trade. You can bet with Binary Options on forex, commodities, stocks, and cryptocurrencies. The time horizon for binary trades is between 60 seconds and 5 minutes. The broker is perfect for short-term trading.

Conditions for traders:
- Open your account with just 50$
- Start betting with 1$
- Very high asset profit of 90%+
- Over 100 different assets (Forex, Cryptocurrencies, Stocks, Commodities)
- Short-term Binary Options
- Different account types
At first impression, the broker looks very professional. The website and the menu are clearly structured and designed for beginners and advanced traders. The website is available in more than 9 languages and also the support works in different languages. The trading platform (read more below) is made for professional trading. You can trade with Expert Option on any device. Additionally, they got one of the best market data providers. There are no lags or manipulated charts from my experience.
Quick facts about the offers of Expert Option:
| Minimum trade amount: | $1 |
| Trade types: | Binary Options, digital options |
| Expiration time: | 60 seconds up to 4 hours |
| Leverage: | Up to 1:1000 |
| Fees: | Zero |
| Markets: | 100+ |
| Forex: | Yes |
| Commodities: | Yes |
| Indices: | No |
| Cryptocurrencies: | Yes |
| Stocks: | Yes |
| Maximum return per trade: | Up to 90%+ |
| Execution time: | 1 ms (no delays) |
(Risk warning: Your capital can be at risk)
Test of the Expert Option trading platform:
In the picture below you see the trading platform of Expert Option. The platform is available for your browser and app for your smartphone. Is the Expert Option app real or fake? It is a real and legit app. You can trade with Expert Option on any device. There are a lot of functions for beginners and advanced traders. The most important feature of a trading platform is user-friendliness and customizable options. The platform should be very flexible.
From my experience, you got a lot of different options to display the chart. Open different assets with candlesticks and some indicators. It is possible to create strategies with popular indicators like the Bollinger Bands and the RSI. The trading platform offers a trader everything he needs for successful trading.

How to use Expert Option? – Trading Tutorial
The broker offers only Binary Options for traders. It is very easy and simple to understand this financial product. You can bet on rising or falling markets at a certain time horizon. Make the right forecast and you can win a high profit in less than 1 minute. The risk is limited to your bet amount and the trade is automatically closed if the expiry time ends. For example, you have to say that the market will be higher/lower than the current price in 5 minutes.

Example – EUR/USD – 95%:
That means if you invest 100$ and make the right forecast of the price direction, you get a payout of 195$. 100$ is the return on your investment, and 95$ is the profit.
Especially beginners and new users can benefit from the social trading option on the left side. Just copy successful traders automatically. Also, you can read and listen to daily analyses of Expert Option. The platform works 24/7, and also weekend trading is available. Expert Option continuously adds new financial instruments. That sounds very good to me.
Benefits of the trading platform:
- High asset profit
- Customizable and flexible platform
- Free app
- Social Trading (copy traders)
- Analysis
- Indicators
You can see that the platform is clearly structured and available in more than 10 languages. In the menu, you can choose between currencies, cryptos, stocks, and commodities. More than 100 different assets are available for Binary Options. Use more than 4 chart types, 20 indicators, and technical tools to draw lines. Beginners should quickly get used to the platform.

Expert Option is one of the brokers who provide a professional service to his traders. On the left menü, you see the options “education” and “analytics”. Get direct market news on your platform. There is news about stocks, currencies, cryptos, and commodities. Every day they publish new videos with the best trading ideas. The education center is a good way to learn more about trading. Beginners should especially watch the whole video section before they start trading with real money. On the other hand, advanced traders can improve their strategies with new knowledge of the education center.
(Risk warning: Your capital can be at risk)
Charting and Analysis on the trading platform
Another important point of a professional trading platform is the charting and the functions for analysis. My Expert Options review result is that the broker offers a large selection of functions. Technical Analysis is one of the most used strategies for trading Binary Options. The broker offers indicators, chart types, and drawing tools. In the following article, I will give you an overview of the possibilities to trade successfully.

Charting is difficult for beginners because the selection of tools and types is large. I will show you the best chart type and what you need to know about it. Expert Option offers 4 different chart types. The most popular chart type is candlesticks. First of all, it is hard to understand for a beginner. In addition, you can watch educational videos about this type of chart.
The candlesticks are developed by professional traders in Japan. It is a better way to interpret the market moves because you can see the close, open, high, and low of a certain time period. The chart type allows you to get more information better and faster to your brain.
The Binary Options Broker offers you:
- Area Chart
- Line Chart
- Bar Chart
- Candle Chart (most popular)
(Risk warning: Your capital can be at risk)
Indicators are free and available
Indicators are used in the Technical Analysis. There are different types of them to predict the market direction. The indicator analyses the price in a certain time period. Mathematical formulas calculate signals for buying and selling in the market. You can use them as confirmation for your analysis or develop a strategy.
The broker offers you more than 10 indicators for trading. They are customizable. Just click on the indicator symbol on the platform and another menu will show up. Moreover, you can watch educational videos about indicators or ask support for help if you got any questions about it.

(Risk warning: Your capital can be at risk)
Technical drawing tools for Technical Analysis

Also, technical drawing tools are important for Technical Analysis. You can use horizontal lines, vertical lines, and trend lines for your analysis. They are customizable and you can set the color width of the tool. Most of the time these tools are used for trading support and resistance strategies in the markets.
In conclusion, the trading platform offers all the functions a trader needs. In my opinion, it is one of the best platforms out there. Especially the structured design is comfortable for learning fast and easily about trading. Beginners and advanced traders like this platform so much because it is available for any device, and there are no lags and disconnects.
Mobile Trading (App) – Expert Option works on any device

Great news – Expert Option is available for any device. The team worked hard to create professional programs and apps. Nowadays, it is important to trade on mobile phones or tablets. Today as a general rule, more than 50 percent of traders use mobile trading. So, Expert Option mobile trading – Is it real or fake, though? In fact, it is real, legit and functioning properly and safely.
The advantages are clear. Check your portfolio in every region of the world with your smartphone. In addition, you got the same functions in the mobile app as in the web-based version.
(Risk warning: Your capital can be at risk)
Mobile Trading:
The app is available for Android and iOS users. From my experience, the app works smoothly and without any lags. Also, the app is structured like the web version and you will find the same functions in the menu.
Web-version:
You can open the Expert Option in the browser of your choice. Use Firefox, Chrome, or other browsers for trading.
Download version:
Expert Option offers you to download the trading platform for your computer. Experts say that the download version is much faster for trading. Always the broker recommends downloading the program for a better experience.
Free Expert Option Demo Account for beginners
Those who want to register with Expert Option can use a free demo account. The demo account is unlimited and starts at 10.000$. Start practicing Binary Options and learn more about the trading platform. You get direct access to the education center. Beginners should develop and test their own strategy with the demo account. Also, advanced traders can improve their strategy with the free demo account.
You do not need to register for the free demo account.
How to open your account?
How works the account opening? – It is very easy with Expert Option and takes only 5 minutes. In this overview, I opened a real account. First of all, you need your email and password. After that, you can deposit some money in the account. You can start trading without verification. If you want to withdraw, you should verify your account with the needed documents. I recommend doing this before depositing your money.
The verification is very fast and processed in a few hours. For faster verification, write the support that you uploaded your documents and filled out the account form. Now you can use all functions of Expert Option with your account.
(Risk warning: Your capital can be at risk)
Different account types for more profit
There are different account types for traders. It depends on the deposit value to get a higher rank. With a deposit of more than 500$, you will get a personal manager and professional analysis on a daily basis (Silver). Starting with 2500$ you get higher asset profit and faster withdrawal (Gold). The platinum account (5000$) offers you again more asset returns. For bigger clients, there is the possibility of getting an exclusive account with special conditions.

Review of the Expert Option account deposit and withdrawal
After you open your real account, you can fund the account with different payment methods. Expert Option offers more than 20 different payment methods. Sometimes the payment methods depend on your country of residence.
Use Credit or Debit Cards, Mastercard, UnionPay, Cryptocurrencies, E-Wallets (Skrill, Neteller), Yandex, Qiwi Wallet, Perfect Money, and more. The offer for the transactions is a big advantage.
There are not any hidden fees for you. The account funding and withdrawal are without fees. The minimum deposit amount is 50$ and the minimum withdrawal amount is 10$. The funding can be processed directly with electronic payments. The withdrawal system works quite fast. Higher account types got the priority withdrawal. The withdrawal is processed in a few hours.

These payment methods are available:
- Credit Cards (Master/Visa)
- Neteller, Skrill
- WebMoney
- ePayments
- Orangepay
- Cryptocurrencies
- Perfect Money
- Yandex Money
(Risk warning: Your capital can be at risk)
Free Expert Option bonus for your deposit
Like some other Binary Options Brokers, Expert Option offers a deposit bonus and a no-deposit bonus. This is a great opportunity to increase your account balance. After the activation of a bonus, you can trade with more risk and more money (read the example below). According to that, a bonus is linked to special conditions every time. The bonus is like free money (gift) but you have to do a certain turnover of money while trading.
Bonus example:
You do a deposit of 1000$ in your account balance and trade with the sensible money management of 1% per trade. That means you risk 10$ for each trade of your portfolio. If you activate the 100% deposit bonus, you get additional money of 1000$. Now your account balance is 2000$. Now you can trade with 20$ per trade if you use the money management of 1%.
- Deposit bonus: Get additional money to your deposit
- No-Deposit bonus: The broker gifts money without a deposit
Bonus conditions:
As mentioned before you have to fulfill some conditions. The turnover is 50x. If you get a bonus of 1000$, you have to trade the volume of 50.000$ in your account. After that, you can do a withdrawal. The bonus can be deactivated but only if you did not start trading while it is activated! Moreover, the amount of the bonus depends on the deposit amount and the promotion.
(Risk warning: Your capital can be at risk)
Available countries on Expert Option
Expert Option is an international broker but the company does not provide its service in every country. There are some forbidden countries. On the other hand, the broker improves the service in fast-growing regions for Binary Options.
Nowadays, Binary Options are very popular and the market is growing fast. Especially in the countries of Asia and Africa, the financial product enjoys more popularity.
Expert Option does not provide service to traders of the USA, Canada, European Economic Area, Switzerland, Israel, New Zealand, Australia, Japan, North Korea, Puerto Rico, and Sudan.
The fastest-growing countries are:
- Ghana
- India
- Malaysia
- Thailand
- Philippines
- Indonesia
Social trading on Expert Option to get your profit automatically
Social and Copy Trading is available on the platform too. If you got a real account, you could copy the best traders of Expert Option. On the platform, you see transparent the opened and closed deals of a trader. There is a different rank for each asset. Click on the “social button” and see the best traders. In addition, you can see the ideas and positions of other traders. It is possible to see how many traders opened a long or short trade.

Social Trading is a good way to grow your account, but in some ways, it can be very risky. In my opinion, you should analyze a trader for a long time and only start with a small amount of money to copy. If a trader wins and makes a good profit for a long time, it is a good choice to copy him.
Test of the support and service of Expert Option
Expert Option offers its customers 24/7 support via phone, chat, and email. Chat support is the easiest way to contact support. If you are logged in to the platform, just click on the “Live chat” symbol and you get a direct connection. Moreover, chat support is available on the mobile platform. From my experience, the support works very fast and answers with a high level of knowledge. Use the phone number to get a direct connection to the headquarters of Expert Option.
The website is available in more than 15 different languages. In fact, support speaks this language. Expert Option always tries to increase its customer base. So they add new languages and hire new employees for support.
Another big advantage is the account manager for customers. The account manager and personal manager are available in the silver–exclusive account. Compared to other brokers, it is a comfortable service for any customer of Expert Option. You can work with them on new strategies or trading methods.
Facts about the support:
- More than 15 different languages
- Phone, Email, and Chat support
- Support 24/7
- Account Managers
- 1 to 1 service
(Risk warning: Your capital can be at risk)
Education for beginners and advanced traders
As a result of professional customer support, they offer extensive educational material for beginners and advanced traders. You can watch videos and read articles in different languages.

How to get started?
Click on the education button to watch the “how to get started” videos. All functions of the platform are explained in detail. Learn the first steps to use the platform correctly and gain knowledge about graph tools, assets, social trading, and deposit methods. The support will help you if any questions are left.
Education
Education is the most important point for successful and professional traders. Without good knowledge and education, you will lose your money and blow up your account. In my opinion, it is not a good idea to start trading without education. It is like gambling in a casino. With the right knowledge, you can improve your results fast. Expert Option offers a wide range of materials for successful trading.
Chapters of the education:
- Technical Analysis
- Graphical Analysis
- Fundamental Analysis
- Psychology of trading
- Trading Strategies
This is not the end of education. By using a higher account type than silver, you will receive daily market reviews and financial research. This is a good way to improve your results as a trader. In addition, account managers can help you to use the educational material correctly or develop professional strategies.
Support of Expert Option
| Supported languages: | More than 15 Offered |
| Support available via: | Phone, Chat, Email |
| Support available: | 24/7 |
| Email: | Support system via ticket |
| Phone support: | +44 20 8123 4499 |
(Risk warning: Your capital can be at risk)
EO.Finance – Cryptocurrencies Exchange by Expert Option
As a professional broker Expert Option develops new offers for its customers. EO. Finance is the newest project by the company. It is a regulated and licensed crypto wallet and exchange. More than 40 currencies are available and it is very easy to capitalize the wallet.
In the past, most cryptocurrency exchanges did not accept new customers because the demand was too high. There were problems with withdrawals, verification, and funding. Expert Options tries to eliminate all these problems by developing a new platform for cryptocurrencies.

The platform is designed to buy and exchange very fast your fiat money into cryptocurrencies and back. Buy crypto with your card in less than 1 minute. Like the Expert Option trading platform, this app is available for any device.
Facts of EO.Finance:
- Exchange
- Crypto wallet
- More than 40 currencies
- Very fast registration and verification
- Just buy crypto with your card
- Available for any devices
- Prepaid card to withdraw funds
- European license
Self-developed cryptocurrency EO Coin
In addition, the project EO Coin is a new cryptocurrency that directly works together with the exchange. You can use the coin to reduce your exchange fees to other currencies. It is a licensed and regulated project. Moreover, this project allows us to speculate and get a high profit.
Support for Crypto:
- Phone: +44 208 0893 657
- Email: [email protected]
- Online Chat
In conclusion, this project shows that Expert Option is an innovative company that tries to hit another market with its experience and knowledge. Personally, I like the new exchange and wallet for using cryptocurrencies because it is fast, safe, and easy to understand at the same time. The new currencies are highly volatile. Also, the chance of making high profits and returns is possible with this new project.
Comparison of Expert Option with other binary brokers
If we compare Expert Option with some other brokers, it is noticeable that Expert Option performs comparatively equally. The broker has 4.8 out of 5 possible points. The advantages include that Expert Option has competent 24/7 customer support, fast trading execution, and offers free educational materials. The downside is that Expert Option is not available in every country.
| 1. Expert Option | 2. Pocket Option | 3. IQ Option | |
|---|---|---|---|
| Rating: | 4.8/5 | 5/5 | 5/5 |
| Regulation: | VFSC | IFMRRC | / |
| Digital Options: | Yes | Yes | Yes |
| Return: | Up to 90%+ | Up to 93%+ | Up to 100%+ |
| Assets: | 100+ | 100+ | 300+ |
| Support: | 24/7 | 24/7 | 24/7 |
| Advantages: | Deposit bonus and no-deposit bonus available | Offers 30-second trades | Offers CFD and forex trading as well |
| Disadvantages: | Not available in every country | No phone support | Not available in every country |
| ➔ Sign up with Expert Option | ➔ Visit the Pocket Option review | ➔ Visit the IQ Option review |
See more alternatives in our comparisons:
(Risk warning: Your capital can be at risk)
Conclusion of the broker review: Is Expert Option legit? – Yes!
It is interesting for advanced traders and beginners. In conclusion, Expert Option is one of the best companies for Binary Options. In my opinion, there is no scam for traders. The company offers a great portfolio for trading. In addition, the most important point is that the broker is officially regulated. Reliability comes first at Expert Option.
In this article, I showed you the conditions and advantages of the binary options broker. I searched for some disadvantages but they were hard to find for me. The platform is highly innovative. Expert Option always tries to improve its service (for example, buying Cryptocurrencies with a bank card).
Just start with the free demo account or a small deposit amount for testing the broker. You will be surprised at how good the company is. No hidden account fees and the highest asset profit – that is what I want. Compared to other brokers, Expert Options noticeably wins.
Your questions in the style of “Expert Option real or fake”, “Expert Option scam or legit”, “Expert Option legit or not” and “Expert Option safe or not” should be answered now. Due to the information we have presented here, Expert Option is one of the most trusted brokers for Binary Options; legit and not a scam.
(Risk warning: Your capital can be at risk)
Frequently asked questions (FAQs) about Expert Option:
Is Expert Option legit?
Yes, Expert Option is legit. Firstly, the platform is regulated by the VFSC. Moreover, the platform has more than 11,000,000 clients and has high-security standards. Even we can confirm that it provides an excellent trading experience. Deposits and withdrawals are smooth and the platform offers the possibility to earn good money if you place proper trades.
What is the minimum deposit in Expert Option?
The minimum deposit on Expert Option is $50.
Can you really make money with Expert Option?
Yes, it is possible to make money with Expert Option. There are many traders who have made binary options trading their main profession and have made a fortune. Nevertheless, you should know that losses are possible. Losing can be part of the game. Even in binary options trading, you won’t get anything for free and it is not a get-rich-quick-scheme. It is important to have good trading skills combined with discipline and strong nerves. If you choose a good trading platform, such as Expert Option, you have all the right systems in place to become a successful trader.
Which is better IQ Option or Expert Option?
Which platform is better is an individual decision and difficult to judge. Based on our evidence and our own experiences, we give Expert Option 4.8 out of 5 possible stars and IQ Option 5 out of 5 stars. Both platforms have excellent trading conditions and are regulated. Traders who are not sure should look at both platforms and find out for themselves which one they find better.
Is Expert Option good for trading?
Expert Option is excellent when it comes to trading. The platform is easy to use, offers fast execution speeds and there are more than 100 assets available. Moreover, Expert Option is regulated and offers outstanding customer support.
Does Expert Option really pay?
Yes, Expert Option really pays. From our experience, withdrawal requests proceed on time. Since it is a regulated broker, traders do not have to fear for their funds. We have tested the platform and can confirm that. The withdrawn money landed in the account one day later. Accordingly, traders can withdraw their funds and profits without any problems.
Is Expert Option regulated?
Expert Option is a new broker with its headquarters in St Vincent and Grenadines. It started providing premium trading services in 2014. However, being a new broker could not prevent it from reaching the list of top brokers. It now has a name that millions of traders across the globe trust. So, to maintain its credibility, Expert Option has itself regulated by one of the top financial agencies.
It recently joined hands with the Financial Commission by becoming a registered member. That makes it a fully regulated broker bound by the financial norms of the Financial Commission. Also, being a registered member gives Expert Option that it could provide to its clients.
Since the Financial Commission is an independent agency, all Expert Option traders can get the assurance of transparent services. If this binary options broker is found to violate any regulation, the FC can strike its name off the list of regulated brokers. That will lead Expert Option to a situation with a significantly reduced number of traders. So, we can say that all traders can assuredly get services with high standards and commitment.
Is EO broker safe?
The broker EO (also known as Expert Option) is a legit, safe, regulated broker that offers a good trading experience.
