
ActivTrades review – Should you sign up or not? – Broker test for traders
- Multiple regulated online broker
- Company since 2001
- MetaTrader 4, MetaTrader 5, ActivTrader
- Forex, CFDs, commodities, stocks & more
- Islamic accounts
- High leverage up to 1:200
The financial market offers investment opportunities anyone can benefit from using a brokerage account. Many online companies provide these accounts to help people access opportunities. Brokerage services differ, and scams are common in this industry.
A great way to avoid shady companies is through research, such as reading reviews about others’ experiences. We have prepared this review after testing one of the industry’s renowned brokers – ActivTrades.
Below, we share a detailed experience of the broker’s services, including fees, assets, platforms, and other relevant information. Hopefully, this review will help you decide whether the broker’s profile matches your needs.

What is ActivTrades? – Quick facts about the company
ActivTrades is a United Kingdom-based CFD, spread betting, and forex broker. The company was created in 2001 as a forex broker in Switzerland. They later relocated to the United Kingdom in 2005 when they became a multiple asset online broker.

ActivTrades now specialize in various trading instruments, including forex, indices, commodities, shares, and ETFs. The online broker has offices across Europe and the Caribbean in regions like Italy, the Bahamas, Luxembourg, and Bulgaria.
Customers from 140 countries across the world trade with the broker. ActivTrades reputation gained positive media attention in 2010, earning the broker a weekly slot on America’s famous news channel – CNBC. The company has received several international awards, such as the Most Trusted Broker award for MENA regions, the Best forex broker award in Le fonti, Italy, and the award for the Safest Global Broker, which the International Investor Business Award presented.

ActivTrades Quick facts:
- Founded in Switzerland in 2001
- Headquartered in London since 2005
- Multiple global award winner
- Offers spread betting on forex, commodities, ETFs, and financials.
- Available in 140+ countries and regions.
Is ActivTrades regulated? – Overview about all regulations
ActivTrades is based in London, United Kingdom, and is a licensee of the Financial Conduct Authority FCA. The broker also operates in Europe with a license from Luxembourg’s financial body – Commission de Surveillance du Secteur Financier CSSF. ActivTrades is registered in the Bahamas with the Securities Commission of the Bahamas SCB. ActivTrades is also authorized by Italy’s financial markets body, CONSOB.
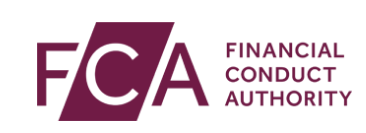
Regulators oversee brokers’ activities, providing protection for customers. According to the regulators’ framework, some may allow the broker to “passport” their services to other jurisdictions.
For example, brokers having an FCA license can render services to customers around the UK, nearby regions, and some places in Europe (before Brexit).
Licenses obtained around EU regions allow the holders to offer services in various countries within the region. The same level of customer protection will apply to traders in these places.
Regulatory bodies ensure that the broker provides quality service and is transparent and trustworthy in their business dealings. These entities enforce customers’ data and funds safety through laid down policies by which the brokers must abide.
Regulators conduct regular audits to ensure compliance.
Below is a summary of ActivTrades regulations details:
- Financial sector supervisory commission CSSF (Europe)
- Financial Conduct Authority FCA (UK)
- Securities Commission of the Bahamas SCB
- Commissione Nazionale per le Societa e la borsa CONSOB (National Commission for Companies and the Stock Exchange, Italy)
Security measures for traders and your money
ActivTrades hold licenses from different levels of regulatory entities. These include the first-rate financial body – FCA. FCA is a top financial body requiring strict adherence to policies that ensure funds’ safety.
For instance, holders of FCA licenses contribute to the Financial Service Compensation Scheme for increased safety of customers’ funds. ActivTrades was the first to implement this mandate in 2013, making them the safest broker for the period. The other licenses also provide strong client protection according to European standards.

ActivTrades offer negative balance protection to all customers. This protects your trading balance against strong volatility. You will never have to worry about running into debt through a minus on the trading account.
The broker also ensures customers’ funds with a top insurance company. This added protection covers customers’ investments up to $1,000,000.
According to regulations, the broker must keep customers’ money in a segregated bank account. That way, funds remain safe in case of insolvency.
Review of the offers and ActivTrades trading conditions
ActivTrades started as a forex dealer but has added various other instruments to its product range. Customers can now choose from 1000+ instruments, including indices and financials, commodities, ETFs, forex, cryptocurrencies, and shares.

We review each category below:
Forex pairs

ActivTrades provides 50+ forex pairs to trade on its platforms. These include the most profitable crosses from all the categories. You will find pairs like USDNZD, GBPJPY, and exotics like EURNOK, USDHUF, and more. You can trade these markets on zero commission with an average spread of 0.89 pips.
The broker’s forex fee is much lower than the market average of 1.04 pips, which its competitors charge. You can trade micro or mini lots on the forex offerings, with a maximum leverage of 1:200.
Indices and financials

ActivTrades offer Indices and financials CFDs on low spreads and zero swap fees. The lowest spread offered is 0.23 pips on major indices like the S&P500. Mobile trading for this market is available, and you can choose micro or mini lots.
The popular instruments to expect are USA TECH, Germany40, France40, UK100, and many more. Index futures and bonds are also available, including the US10-Year Treasury Note. Typical spreads can range between 0.01 pips and 1.0 pips. Leverage depends on the index you choose. But expect between 1:30 to 1:200.
Cryptocurrencies

ActivTrades offer a small selection of popular cryptocurrencies. These are the most liquid market, such as Bitcoin, Ethereum, Polkadot, Litecoin, Bitcoin Cash, Neo, Stellar, and Chainlink. They are available to trade as CFDs. Zero commission applies, and the average spreads to expect 42.9 pips for Bitcoin and between 0.015 pips and 2.48 pips for the others. Cryptocurrencies are available on ActivTrader and MT5.
Commodities

ActivTrades commodity offerings are made up of hard and soft commodities, including energies, metals, and agricultural products. The soft commodities are based on future contracts. You can trade markets, such as natural gas, coffee, cocoa, brent, diesel, corn, and more.
The average spread depends on the commodity and can be as low as 0.005pip on energies like NGAS. There are no commission charges, and the leverage ranges from 1:50 to 1:200.
Shares

Customers can access powerful international stock exchanges through ActivTrades’ MT5. The broker provides shares trading at zero commission and competitive ask-bid spreads.
You can go long or short in global equity markets, such as the London stock exchange, the New York stock exchange, and Europe’s stock exchange. Note that commission and swap fees apply for leverage trading. In this case, the commission starts from $0.02 per share. The ask-bid spread varies according to the market.
Exchange Traded Funds ETFs
ETFs allow you to trade a group of assets, bonds, or commodities as one instrument. The investment risk is greatly lessened since one ETF includes a selection of various companies in the same sector. ActivTrades provide access to trade various ETFs in different sections of the economy, including health care, finance sector, real estate, industrial sector, and many more.
These assets are accessible on MetaTrader 5, and hedging is permitted. The commission fees depend on the stock exchange, but the lowest is $1. An additional market data fee of €1 per month applies if you trade on the New York stock exchange.
Trading fees – How much does it cost to trade
ActivTrades offer among the most competitive prices in the market. The fees depend on the asset and can either be commission-based or commission-free.
Forex trading attracts zero commission charges, with a typical spread of 0.89 pips to 0.94 pips for a major pair like the EURUSD. The average for other major pairs like GBPUSD and GBPJPY falls between 1.31 pips and 2.93 pips. Spreads for minors and exotics are slightly higher, with the average ranging from 1.03 pips to 6.53 pips. Exotic crosses carry much higher spreads, but that is normal.

Asset classes like indices, financials, and commodities have average spreads ranging from 0.05 pips to 18.75 pips. No commission or swap fees on these instruments.
Shares and ETFs are commission-based assets. But you can trade them at zero commission without leverage. If you use leverage, the commission starts from $0.02 per share. The other fees on these assets are the market data charges, which are €1 per month. Market data fees do not apply to London and Europe stock exchanges.
- Variable spreads on forex, commodities, indices, crypto assets
- Shares and ETFs commission for CFDs and real assets start from $ 0.02 per share
- Europe stock exchange from 0.01% commission per ticket
- UK stock exchange from 0.1% commission per ticket
Test and review of the ActivTrades trading platforms
ActivTrades uses STP (Straight Through Processing) execution methods, transmitting trades to various liquidity providers to match them with the best prices. Traders are assured of transparency, speedy executions, and no requotes.

ActivTrades offers a proprietary trading platform alongside the meta traders, which we discuss below:
ActivTrader
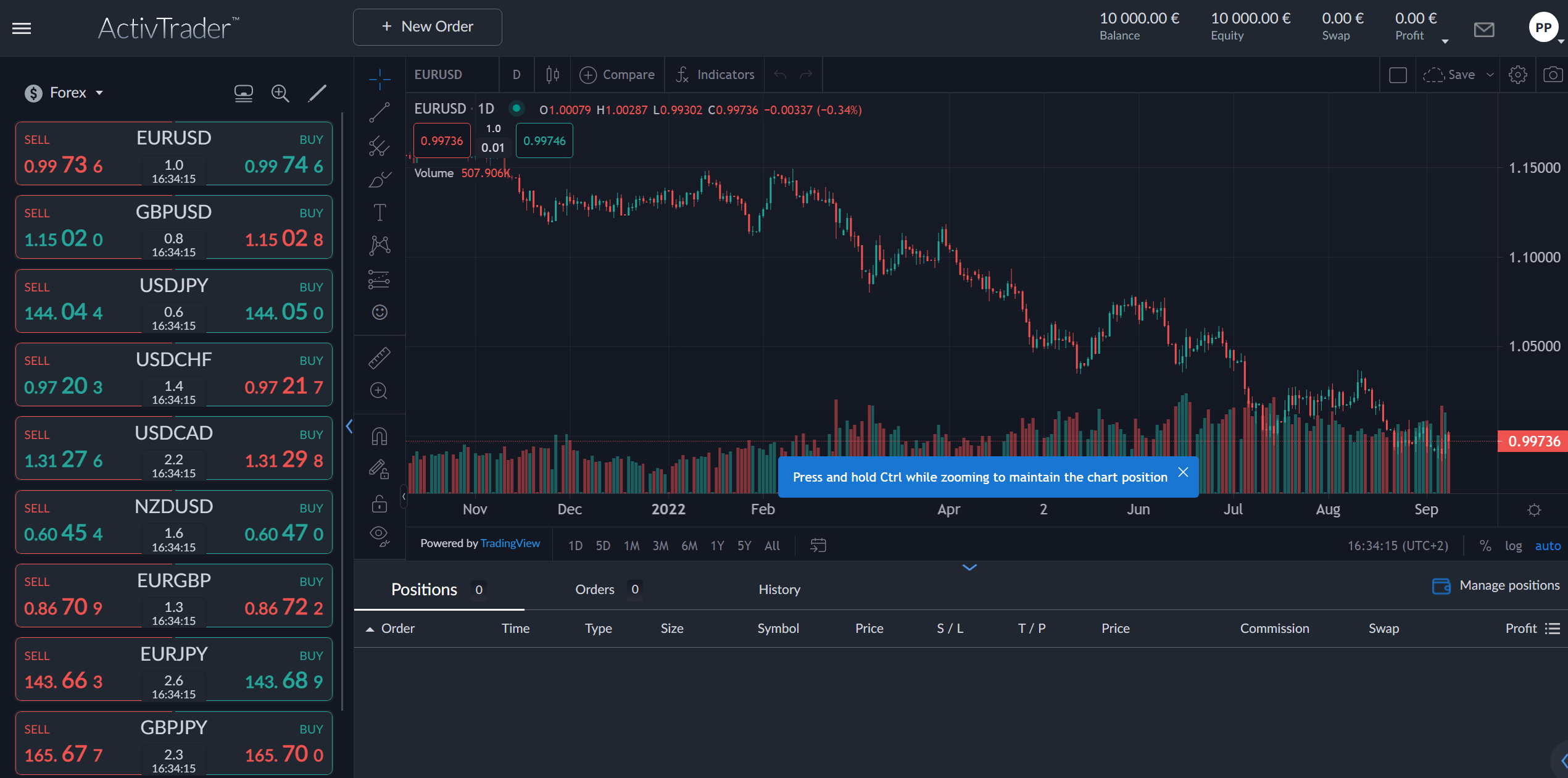
The ActivTrader app is available on desktops, smartphones, and tablets. All the product ranges are available on this platform, including shares, indices and financials, forex, ETFs, and commodities. Advanced functionalities are available, such as trailing stops, progressive trailing stops, and hedging.
The platform also features 14 chart types, a large selection of indicators, and market sentiment analysis. You can personalize the watchlist, keeping all your frequently traded assets in a single folder.
MetaTrader 4

ActivTrades MetaTrader 4 supports up to 27 languages. MT4 is popular for its fantastic range of trading tools and improved user data security. Traders can use this app to access all ActivTrades range of assets except shares and ETFs. The platform is most popular among forex traders. But on ActivTrades, you can access other markets on the MT4, including bonds, commodities, metals, and indices.
ActivTrades MT4 comes with additional tools from the broker, including Expert Advisors (EAs) and EAs’ creation kits. Other additional functionalities include strategy tester, trailing stops, alerts, trading history for different timeframes, and nine timeframes. The app supports 21 languages and is available on the web, computers, and mobile devices.
MetaTrader 5

The advanced platform allows you to trade all of the ActivTrades product range, including over 500 stocks, CFDs, and ETFs. The MT5 comes with all the functionalities in the MT4 plus several more advanced features for a richer trading experience. There are up to 8 order types, and you can open several positions in a single contract.
ActivTrades MT5 also features 21 timeframes, economic news headlines, and more. The app is accessible on the web, mobile devices, and desktops.
Indicators & charting availability
ActivTrades platforms come with more than 80 technical indicators, including the advanced pivot points indicator. There are 20+ analytical objects, including Fibonacci tools, lines, and channels. These are beneficial for identifying opportunities and devising the best strategies. Several chart options, such as Candlesticks, Bar charts, and line charts, are also provided.

ActivTrades offer other unique auto-trading tools like the Smart lines, which execute trades once prices reach or cross the specified trendlines. There is also a Smart calculator that computes risk and reward on any trade before you place them. It is a valuable risk management tool.
As mentioned, the watchlist is customizable, allowing you to add your favorite instruments for a more convenient trading experience. Copy and automated trading are also available. However, these are only accessible on the web versions.
Mobile trading via ActivTrades app

Mobile trading via ActivTrades can be done on ActiveTrader, MT4, and MT5. It allows you to take your trading account anywhere, and you can run primary trading on mobile devices.
The mobile apps feature all the necessary functionalities and are designed to consume less battery and data. Advanced features like one-click trading and alerts are usable on mobile.
Several order types are also available, including stop and pending orders. But the more advanced trailing stops are only offered on the desktop versions.
The MT4 mobile supports multiple languages. But you would also have to change your phone’s language settings to use the feature.
ActivTrades mobile trading summary:
- Available on Apple IOS and Google Android stores
- Supports pending and stop orders
- One-click trading is available
- Price alerts are provided
How to trade on the ActivTrades platform (Tutorial)
Trading on ActivTrades can be done on the web or app. Whether you use a desktop or a mobile device, it follows the same process. The online broker provides over 1000+ financial instruments. So you need to first decide on the market to trade.
The most commonly traded markets, especially for beginner investors, are stocks and forex. But energies, soft commodities, and metals are also easy to understand. Experienced traders diversify investments using assets like ETFs, indices, and futures.

Once you choose the market, you must educate yourself on its trends and price influences. Such market analysis helps you know which directions to trade. The market trend can be bullish, bearish, or sideways and depends on all the elements associated with that asset.
Log into your trading account to open positions once you are ready. On your dashboard, click on quotes and select your preferred market from the list. If it’s not on the list, click on the Assets, choose the category, and select the market to add it to the quotes.

After selecting your preferred market:
- Choose to Buy or Sell, according to the position you wish to enter.
- Type in the order information, such as amount, leverage, and, perhaps, notes.
- Include your stop levels to minimize risk.
- Click on Ok to place the trade.
How to trade Forex with ActivTrades
Forex trading is available on all platforms. There are 50+ pairs to trade in all the currency categories. Trading forex requires, first, determining your preferred currencies to trade.
Major pairs, such as EURUSD, GBPUSD, USDJPY, and others, are commonly traded. But other profitable crosses exist in the minor and exotic categories.

Once you choose the currencies, there are certain basic steps that would improve your potential to make great profits in this market. We share these steps below:
1. Education and market analysis
Forex education involves learning about the market and exchange rate influences. ActivTrades offer a lot of educational content to help you get started on this. When you trade forex online, you are simply betting on price increases or decreases. These price movements result from inflation, deficits or surplus, interest rates, and other economic factors. Therefore, forex education and market analysis include staying informed about the economies backing your preferred currencies.
2. Adopt or devise an effective strategy
Once you gain a basic understanding of your chosen markets, next is to develop a plan for trading them. There are countless forex strategies on the internet. Their effectiveness depends on the pairs to which you apply them. Ensure that your chosen strategy is suitable for the market you choose. You can devise your own, too, as long as you consider important details. These detail your risk appetite, budget, and profit target.
3. Test the strategy on the free demo
ActivTrades offer a free demo account to allow you to test its services beforehand. The demo is a clone of the actual financial market. So you can pretend it is real trading and use the strategies you have adopted. Apply what you have learned on the demo and build trading skills. If the strategy works and you earn profits on the demo, that means it will be effective on the real account under the same market conditions.

4. Log in and trade on a live account
Placing forex trades on the live account is easy because the most popular pairs are already displayed on the quote lists.
Enter your trade using these simple steps:
- Click on quotes and scroll to find your chosen market
- Select the currency pairs you desire
- Choose the position by clicking Buy or Sell
- Type in the transaction details, including leverage and lot size
- Add a stop loss or take profit. Include a note in the comment column if necessary
- Place the trade
How to trade Binary Options
Binary options trading is not available on ActivTrades platforms
How to trade cryptocurrencies
ActivTrades offer cryptocurrency CFD trading on its ActivTrader and the MetaTrader 5. You can choose between Bitcoin, Ethereum, Polkadot, Litecoin, and a few others.
As mentioned, research or education precedes trading, especially with an asset class such as cryptocurrencies. Watch out for factors like market sentiments, adoption rates, and government regulations. These elements cause crypto price movements in certain directions, especially market participants’ sentiments.
CFD trading on crypto assets means you will be betting on price highs or lows for profit. This trading method is safer than buying the actual crypto asset to hold and resell later. Though CFD trading carries risk, you can exit a trade anytime by closing the position. But with buying and holding, there are greater risks of huge losses during sell-off periods.
Even seasoned traders find it tough to trade this market sometimes. Expect extreme price highs and lows within the shortest timeframes. Have a clear trading plan and stick to it. Additionally, risk management is very important while trading cryptocurrencies. One effective strategy is learning to cut your losses quickly, and not waiting too long for the price to move in your favor.
How to trade stocks

The first step is deciding how you wish to trade the stocks. ActivTrades platforms offer CFD stock trading by providing access to several major international stock exchanges. You can also trade stocks through the indices and ETF offerings. Indices allow you to trade a bunch of stocks as one asset, while through ETFs, you gain access to stock exchange markets.
Rather than owning the stocks, you would be going long or short and benefiting from the rise and fall of stock prices through CFD trading. Therefore, the same rule applies. Get market information about your preferred company or index.
If you wish to trade American companies, then the New York Stock exchange is where you will find them. Get to know the companies listed in your preferred exchange market and learn about their financial strength, market performances, and customer ratings. These factors indicate if the stock price would rise or fall. It helps you trade in the right price direction for profit.
How to open your trading account
The account opening process at ActivTrades is effortless and takes three easy steps:
- Fill out the application form
- Fill out your profile details
- Verify your identity
When you visit the broker’s website, the Open an account tab is on bold display in the middle of the page. Click on the tab to begin.

Type the requested details on the first page of the form. These include your full name, email, phone, country, and a unique password for the new account.
The step is followed by entering your personal details to create an account holder profile. The broker will request your address and tax or national ID number.
After this, you will have to enter your experience level, desired leverage, budget, account type, etc. The last step is verification, in which you may have to snap and upload an ID and address proof directly.
The broker may request two of each of these documents, or 1 and 3 of both, respectively. Once they receive and confirm these, the account will get activated within two days.
Account types of ActivTrades:
ActivTrades offers two main account types together with a demo account. These are Individual and Islamic accounts. Both have different trading conditions, including different leverage, minimum deposits, commission, and margin calls.
Individual account
The individual account is a basic STP account for traders of any experience level. You can use this account type on MT5, MT4, and ActivTrader. The spreads on this account type vary according to the instrument. But expect spread as low as 0.89pip on forex majors. The minimum deposit is $500; leverage up to 1:200 is provided.
The account combines a zero-commission and commission-based fee model depending on the asset. All the asset selections are available for this account, and trade routing is automated. This makes for great efficiency and speedy trade executions.
The account type enjoys negative balance protection and insurance. The execution method, as implied above, is straight-through processing. This is a non-dealing desk model where trades are passed straight to liquidity providers.
Islamic account
The Islamic account appears to be a different version of the Individual account. It includes features that make it Sharia-compliant for Muslims, such as zero overnight fees and zero commissions for trades left open overnight.
The minimum deposit is also $500, and you can trade micro and mini lots on the MT4 and MT5. On MT4, the only available account currency is the USD, but your trading balance can be in USD, GBP, EUR, and CHF using MT5.
The account offers a 5-digit spread, and automated trading is supported, including EAs use.
Can you use a demo account on ActivTrades?

Yes. ActivTrades provide a free demo for potential and existing customers. The account comes with sufficient credits to trade as much as you want.
You can use the virtual to practice trading and develop basic skills to enter the market. Many also use it to evaluate the broker’s services before signing up with them. Demo accounts are equally useful for testing new strategies in a zero-risk environment.
How to login into your ActivTrades trading account
You can log in on the broker’s web trader or app. On the website, click on the human icon beside the menu. The log-in box pops up with the email and password columns. Type these details in the correct fields and click Login to launch your account page.

On the MT4 and MT5 web or app, the login box will be in the center of the page. Enter your email and trading account password in the required columns. Click on Login to launch your dashboard.
If you enabled added security, the Login might require additional steps, such as verification through a code. If you forgot your password, click on the Forgot password button below the password column. Follow the instructions to log into your account successfully.
Verification: What do you need, and how long does it take?
Regulations require ActivTrades to request customers’ IDs and proof of residence before fully activating accounts.

You will need one government-issued ID card and one or more proof of address to complete the account opening process.
The acceptable IDs are international passports, driver’s licenses, regional ID cards, or birth certificates.
The broker requires four document uploads for identity verification. Any of the following will do:
- 1 ID card and 1 proof of address
The broker does not accept ONLINE account statements and MOBILE PHONE bills as proof of address.
A recent tax bill registration certificate, credit or debit card statement, bank statement, and utility bills are all acceptable. These must be no longer than three months old.
The confirmation time ranges between a few hours and two days. Once they verify your identity, they will send you a notification.
Available payment methods for deposit and withdrawals
Various payment methods are provided on the ActivTrades platform to simplify deposits and withdrawals.

The available options are:
- Bank transfer
- Visa
- Maestro
- MasterCard
- Neteller
- Paypal
- Skrill
- SoFort
- Electronic wallets
The availability of these methods depends on the region. For instance, credit and debit card methods are only available in the United Kingdom and European Economic Areas.
Paypal and Sofort are available for global customer trading under the ActivTrades Europe SA clients and ActivTrades Plc. The timing for each method varies, with bank transfers taking the longest time to process.
Deposits are processed faster than withdrawals across all the payment options. 30 minutes is the longest for all except bank transfers, while withdrawals can take up to 24 hours to process.
How to deposit money – The ActivTrades minimum deposit explained
Log in through the personal area to deposit money into your trading account. Click on the deposit tab on your dashboard and choose a payment method that works for you.

Fill out the request form, and enter the account details in the appropriate fields. Confirm the details and submit the request.
Depending on the method, deposits settle within a few minutes to 24 hours. The broker charges zero fees for the service, but the bank or payment service may deduct a small amount from the deposited funds in most cases.
The timing for the money depends on the option you used. Bank transfers can take up to one day and are free on the broker’s side. E-wallets, such as Neteller, Paypal, etc., take no longer than 30 minutes for funds to reach the account. They are also free. Debit and credit cards attract a 1.5% fee and settle in the trading account within 30 minutes.
A minimum deposit is the smallest amount a broker accepts on its trading platform. ActivTrades’ minimum deposit requirement is $500. This is the lowest amount with which you can fund an ActivTrades Individual or Islamic account to trade.
ActivTrades deposit bonuses
ActivTrades does not offer any trading bonuses. They reward customers for referrals in the Refer a Friend program. Cash-back rewards are also available, but you have to trade up to $50 million to benefit from the program.

Withdrawal – How to withdraw your money on ActivTrades
Withdrawals on ActivTrades work the same way as deposits. After logging in through your Personal Area, click on Withdraw among the top buttons on the appropriate menu.
Select the payment method. The service is not available for Sofort. You will only see the other options displayed.

Choose the one you prefer and fill out the required details on the request form. Click submit and wait for funds to reach your e-wallet or bank account.
The bank transfer method will cost you £9, while the other options attract zero fees from the broker. However, e-wallets may deduct their charges.
Processing time for all methods is within the same day. Any delay beyond one business day is attributable to the bank or PSP.
Customer support for traders
ActivTrades provide 24 hours customer service on business days. The service is available in 14 languages via live chat, request form, free call back, or email.
The free call back, live chat, and request forms are accessible on the broker’s website. You can reach English support staff via customer phone at +12426035200; and email at [email protected].
Education material – How to learn trading with ActivTrades
ActivTrades educational resources are doubtlessly among the industry’s best. The broker provides one-to-one training opportunities and a range of other educational materials, including webinars, videos, and articles.
Beginners can get insightful training on technical analysis through the broker’s webinars. Video tutorials, which contain guides on important platform features, are provided.

The ActivTrader offers educational content on analysis and trading strategies. In contrast, one-to-one coaching helps new customers learn about the various trading instruments plus how to manage their accounts.
Market commentary, written by the broker’s professional analysts, is streamed on the platforms. Contributing to its research content. The broker also provides economic calendars that give updates on important events and their influence on the market.
In summary, the broker’s educational materials cater to all levels of traders and offer rich resources in all areas. You can learn about assets, trading technicalities, and the financial market and conduct your own analysis. The resources are available to help you devise a personal trading strategy that works for you.
Educational offers of ActivTrades:
- One-to-one training
- Education Center
- Webinars
- Daily analysis
- Market commentaries
Are there additional fees on ActivTrades?
ActivTrades trading fees are highly competitive, but the broker charges additional non-trading fees on dormant accounts. The inactivity fee is $10 per month once your account stays dormant for one year.
Available countries and forbidden countries:
ActivTrades is available to customers in 140 countries. Traders in the United States, Japan, Belarus, Eritrea, Poland, and Canada can not use their services.
ActivTrades is also not available in restricted regions like North Korea, Iran, Iraq, Yemen, Zimbabwe, Libya, and other restricted countries.
ActivTrades review conclusion: One of the best online brokers for traders & investors
Overall, ActivTrades is reputable forex and CFD broker, offering a well-balanced selection of assets and impressive trading conditions. Its platforms are suitable for both beginners and advanced traders. The only two demerits we found are the higher-than-average minimum deposit and the limited range of payment methods.
But the trading costs are highly competitive as long as the account does not go inactive. The educational offerings also are first-rate. We recommend ActivTrades if you seek a trustworthy broker with low fees and excellent support.
The best facts about ActivTrades:
- More than 3 regulators
- High leverage 1:500 available
- Trading platforms: MetaTrader 4, MetaTrader 5, ActivTrader, mobile apps
- Low spreads from 0.5 pips only
- No additional commissions
- Personal support
- Fast execution for trades
- No requotes
- Advanced trading education
Frequently asked questions:
Is ActivTrades regulated?
Yes. ActivTrades is well regulated in the United Kingdom by FCA, Europe by CONSOB and CSSF, the Middle East by DFSA, and the Caribbean by SCB.
Is ActivTrades an ECN broker?
No. ActivTrades uses STP technology for trade executions and is not an ECN broker.
How long does it take to withdraw from ActivTrades?
Withdrawals are processed within the same day on ActivTrades. Expect to see the funds in your account before the close of business if the request is sent early. If not, funds should settle within 24 hours. The payment service used may also determine if there will be further delays than this or not.
What are ActivTrades fees?
ActivTrades’ fees depend on the instrument and account type. Commissions apply for some assets in the individual account. Spreads on forex start from 0.89 pip, with zero commission. The minimum spread on commodities is 0.05 pip. The lowest commission on shares and ETFs is $0.02 per share. A £1 monthly fee applies for Market data charges.