Located in the eastern Himalayas of South Asia, Bhutan is a landlocked country. Bhutan shares borders with India and China. Binary options trading is growing in popularity worldwide, including in Bhutan. As more Bhutanese become interested in this unique form of investment, they will want to choose a broker or platform that offers the best experience and results. With that in mind, here are 4 top binary options brokers and platforms operating today.

In this article, we introduce the best binary options brokers for Bhutanese traders:
What you will read in this Post
List of the 5 best Binary brokers in Bhutan
Generally, there are many suitable binary options brokers all over the world. With so many options, it’s hard to keep an overview. Therefore, we have chosen the best ones for you. So, let’s find out more about the best binary brokers in Bhutan.
See the best 4 Binary Options broker in Bhutan:
100+ Markets
- Accepts international clients
- High payouts 95%+
- Professional platform
- Fast deposits
- Social Trading
- Free bonuses
100+ Markets
- Min. deposit $10
- $10,000 demo
- Professional platform
- High profit up to 95%
- Fast withdrawals
- Signals
300+ Markets
- $10 minimum deposit
- Free demo account
- High return up to 100% (in case of a correct prediction)
- The platform is easy to use
- 24/7 support
100+ Markets
- Professional platform
- Free demo account
- $10 minimum deposit
- Webinars and education
- High payouts
100+ Markets
- Accepts international clients
- High payouts 95%+
- Professional platform
- Fast deposits
- Social Trading
- Free bonuses
from $50
(Risk warning: Trading is risky)
100+ Markets
- Min. deposit $10
- $10,000 demo
- Professional platform
- High profit up to 95%
- Fast withdrawals
- Signals
from $10
(Risk warning: Trading is risky)
300+ Markets
- $10 minimum deposit
- Free demo account
- High return up to 100% (in case of a correct prediction)
- The platform is easy to use
- 24/7 support
from $10
(Risk warning: Your capital might be at risk)
100+ Markets
- Professional platform
- Free demo account
- $10 minimum deposit
- Webinars and education
- High payouts
from $10
(Risk warning: Trading is risky)
#1. Quotex
Quotex is a binary options platform that offers a simple and innovative way to trade binary options online. With Quotex, you can trade binary options on various assets, including stocks, commodities, indexes, and currencies.
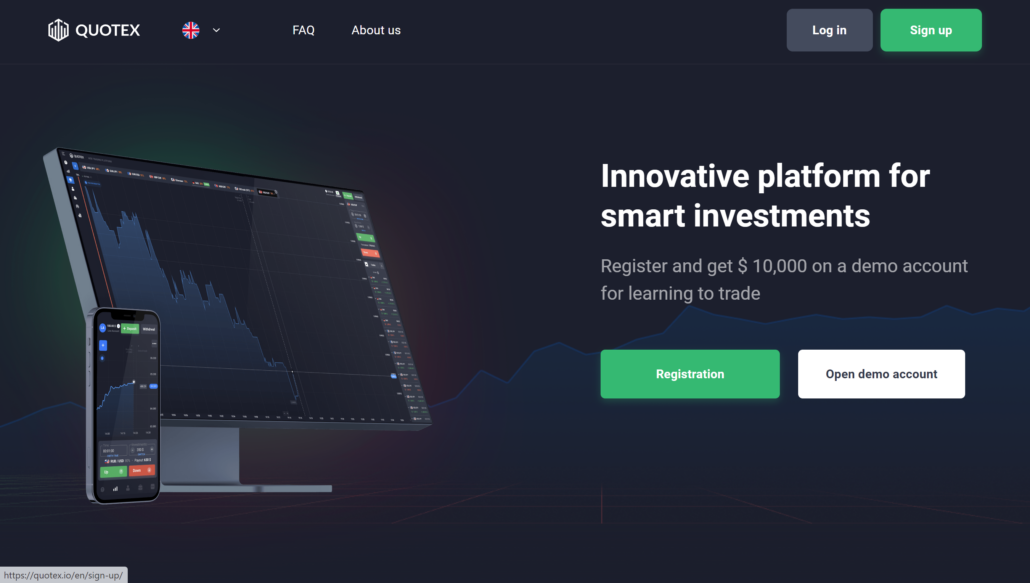
You can trade binary options on stocks, commodities, indices, and currencies 24 hours a day, five days a week. You can also change binary options on shorter timeframes, making it easier to take advantage of short-term price fluctuations. The Quotex platform has been designed with the user in mind. It is easy to use and offers all the tools you need to make informed trading decisions. There are no commissions or hidden fees, so you can be sure you are getting the best deal when you trade with Quotex.
Features:
Quotex is a binary options trading platform that offers an easy-to-use and intuitive interface. It has been designed to meet the needs of both novice and experienced traders. The platform provides a wide range of features, which include:
- Quotex minimum deposit: $10
- A wide range of assets to trade
- High payout rates
- User-friendly interface
- No commission fees
- Trade with confidence, knowing that your funds are safe and secure
Is Quotex legal in Bhutan?
Yes, binary options trading on Quotex is completely legal in Bhutan. Presently, the absence of regulatory frameworks governing online binary options trading in Bhutan does not render it unlawful. Bhutanese traders are free to use all the tools and offerings of this reliable online trading platform without worrying about the law.
(Risk warning: You capital can be at risk)
#2. IQ Option
IQ Option is a binary options broker that offers a trading platform for binary options trading. The platform has been designed with the user and is easy to use. It provides many features and tools, allowing you to trade binary options successfully. The company offers a wide range of assets and contract types that can be traded on its platform. In addition, IQ Option offers a variety of account types to meet the needs of all traders, including those who are new to binary options trading.
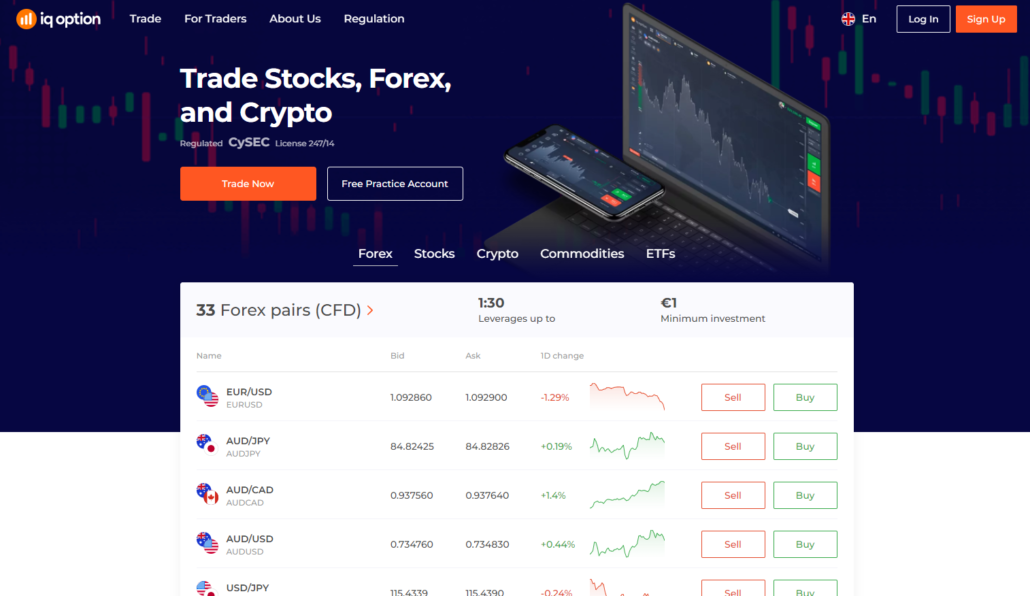
IQ Option offers its clients a choice of two trading platforms: a web-based platform and a desktop platform. The web-based platform is browser-based and does not require any downloads or installations. The desktop platform is available as a download for Windows and Mac users. Both platforms are easy to use and offer a wide range of features, including advanced charting capabilities, the ability to place a trade, and many other features.
Features:
IQ Option is a binary options trading platform that offers a wide range of features. These include:
- A variety of assets to trade, including stocks, indices, commodities, and currencies
- High payouts on winning trades
- Minimum deposit at IQ Option of only $10
- Free IQ Option demo account to practice trading
- A variety of expiry times, from 60 seconds to one month
Is IQ Option legal in Bhutan?
Bhutan-based traders can access IQ Option’s services as a platform for binary options trading as it is legal in Bhutan. Clients of this company are privy to a unique trading platform that allows them to make trades on a range of well-known assets. At this moment, the absence of established regulations for online binary options trading in Bhutan does not constitute an illegal activity.
(Risk warning: You capital can be at risk)
#3. Pocket Option
Pocket Option is a binary options platform that offers both simplicity and sophistication. The website is easy to navigate, with all the necessary information at your fingertips. The trading process is uncomplicated and straightforward, making it perfect for beginners.

But don’t be fooled by its simplicity, as Pocket Option boasts many features, options, and assets that will appeal to experienced traders too. Withdrawals are processed quickly and without hassle, making this a user-friendly platform you can trust. Pocket Option offers a variety of account types to its clients, including a Pocket Option demo account to help traders become familiar with the trading platform and the features it has to offer.
Features:
Pocket Option is a binary options trading platform that offers users a wide range of features. Some features of Pocket Option include:
- Minimum deposit: $50
- Wide range of assets to choose from, including stocks, indices, commodities, and Forex pairs
- User-friendly platform – easy for traders to use and navigate, even if they are new to binary options trading
- A large selection of expiry times: ranging from 60 seconds to 365 days.
Is Pocket Option legal in Bhutan?
Pocket Option is a well-known trading company that operates in Bhutan. Known for providing top-notch services, Pocket Option is becoming more well-known among traders in the nation. As of now, there are no specific guidelines in place to classify online binary options trading in Bhutan as illegal.
(Risk warning: You capital can be at risk)
#4. Olymp Trade
Binary options trading is a new form of investment that has become increasingly popular in recent years. It involves making predictions about the direction of an asset’s price over a given time. Traders purchase binary options contracts, which stipulate whether the price of an asset will go up or down by a specific time.
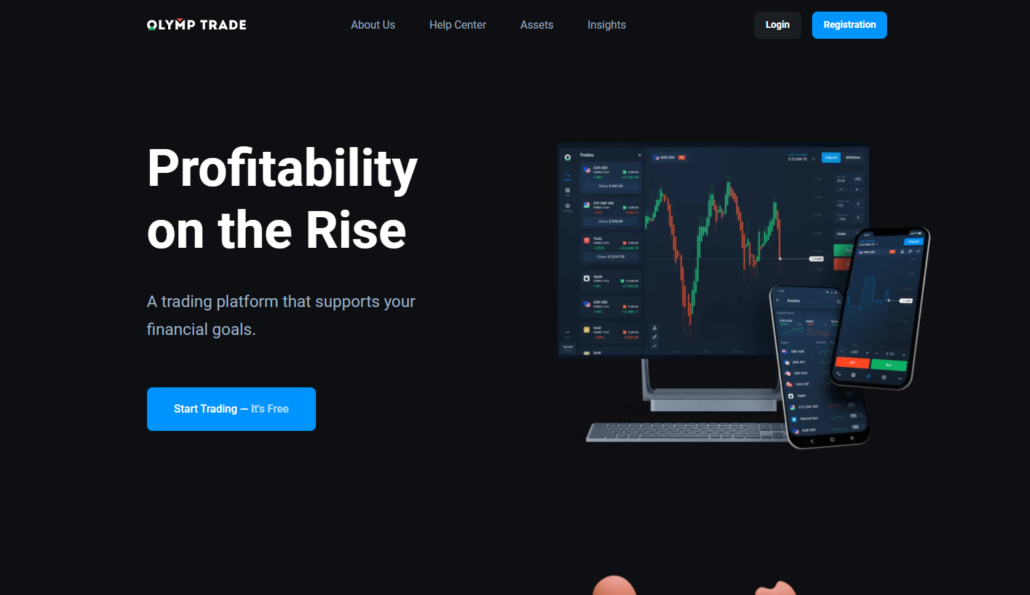
The beauty of binary options trading is that there are only two possible outcomes, so traders always know their potential profit or loss before entering a trade. Olymp Trade is one of the leading binary options platforms in the world, offering traders a range of features and tools to help them make informed decisions.
Features:
The Olymp Trade platform allows you to:
- Olymp Trade minimum deposit: $10
- trade in binary options,
- use a wide range of analytical tools, including technical indicators and graphical analysis,
- customize the platform to your individual preferences,
- receive notifications about trading events and changes in the market conditions.
Is Olymp Trade legal in Bhutan?
In the current scenario, the absence of official regulations concerning online binary options trading in Bhutan means it is not deemed illegal. Yes, Olymp Trade is a legal binary options broker in Bhutan.
(Risk warning: You capital can be at risk)
How to sign up for a binary broker in Bhutan
When looking for a binary options broker, you need to do your research to ensure that the company you are signing up with is reputable. One way to do this is to check out the broker’s website and read any reviews that have been written about them. You can also ask your friends or family members if they have experience with a particular broker.
Once you have narrowed down your list of brokers, it is essential to sign up for an account with the one that best meets your needs. You will need to open an account with one of these brokers and then fund your account to start trading.

When you sign up for a Binary Options broker, you will need to provide personal information such as your name, email address, and phone number. You will be asked to provide proof of residency and identity. Most Binary Options platforms require a minimum deposit before you can start trading. The amount required will vary depending on the broker you have chosen to sign up on. Once you have found a broker, you must create an account and deposit money into it.

Next, you will need to download the trading platform software. This software will allow you to trade binary options on the broker’s platform. Finally, you must set up your trading account by choosing your risk level and investing amount.
(Risk warning: You capital can be at risk)
Is Binary Options trading legal in Bhutan?
Yes, binary options trading is legal in Bhutan. Bhutan has been a member of the United Nations since 1971 and is a signatory to various international treaties and conventions which guarantee the protection of individual rights, including those related to financial transactions.
Financial regulation in Bhutan
Bhutan, a landlocked country located in the eastern Himalayas, has a unique history with finance that has led to some interesting regulatory decisions regarding the sector. A few years ago, Bhutan outlawed commercial banking altogether, becoming the only country in the world to do so. This policy was implemented to incentivize saving and building wealth within the kingdom and reduce dependence on foreign aid. Bhutan’s financial regulation is thus geared towards preserving cultural values and developing the domestic economy.
Bhutan has made great strides in economic development and is now classified as a middle-income country.
(Risk warning: You capital can be at risk)
One of the critical drivers of Bhutan’s economic development has been its financial regulators. The Financial Sector Development Authority (FSDA) regulates and develops the financial sector in Bhutan. FSDA was replaced by RMA. The Royal Monetary of Bhutan is the central bank of Bhutan. It is a member of the Alliance for Financial Inclusion. The Authority’s primary purpose is to formulate and implement monetary policy and promote financial stability and efficient payment systems in Bhutan.

How to deposit funds for Binary Options trading
When looking for a Binary Options trading platform, one of the most important things to check is how you can deposit your funds. Most platforms will offer a variety of methods, but some will be more convenient and user-friendly than others.
Adding money to your binary options trading account is a very straightforward process. Most brokers will accept various payment methods, making it easy for you to get started quickly.

The two most popular methods of depositing funds are credit/debit cards or bank transfers. However, some platforms also offer e-wallets and other payment methods. You should always check the availability of these methods before opening an account with a platform.
(Risk warning: You capital can be at risk)
How to withdraw
There are a few ways that you can go about withdrawing funds from your binary options trading account. Each platform will have its own set of procedures for doing this, so you must familiarize yourself with the process before you start trading.
Generally, there are three ways to withdraw money from a binary options account: a wire transfer, a credit card withdrawal, or a paper check. Some platforms also allow you to use third-party payment processors such as PayPal or Skrill. Check the terms and conditions of your particular platform to see if they offer this service.

How to trade Binary Options in Buthan
Binary options are a form of investment where you predict the future movement of an asset. If your prediction is correct, you receive a payout. Binary options trading has become increasingly popular in recent years because it offers traders the opportunity to make high profits in a short period.

Many brokers offer binary options trading, and it is essential to choose a reputable and reliable broker. It is also important to learn as much as possible about binary options trading before starting to trade. There are many resources available online that can help you get started.
Follow these easy steps to trade binary options with any broker:
Step #1: Study the binary option market trends
You can study binary option market trends in a few different ways. The first way is to use technical analysis. This involves looking at a particular asset’s historical data to predict its future movements. You can use indicators such as moving averages, Bollinger bands, and stochastics to help you make your predictions.

Another way to study binary option market trends is through fundamental analysis. This involves looking at the underlying economic factors that could affect the price of an asset. For example, you might look at the release of financial data, news events, or political developments.
(Risk warning: You capital can be at risk)
Step #2: Choose your market
When trading binary options, choosing a market in which you have some understanding is essential. Selecting a call with enough volatility is also vital to creating trading opportunities.

The most popular markets for binary options trading are the currency markets, commodities markets, and stock markets. The currency markets are the most active and volatile, making them the best market for traders looking for quick profits. The commodity markets are less volatile than the currency markets, but they offer more opportunities to trade than the stock markets.
Step #3: Choose a strike price and the contract expiration
When trading binary options, you must choose a strike price and the contract expiration. The strike price is the point at which you believe the asset will expire, and the contract expiration is how long you have to wait until that happens. You can choose any strike price and end you want, but it’s important to remember that the payout will be different depending on those two factors.

Step #4: Place the trade
When trading binary options, you have two choices: to place a Call trade or a Put trade.
A Call trade is when you think the asset’s price will go up by the time the option expires.
A Put trade is when you think the asset’s price will go down by the time the option expires.

Step #5: Exit the trade or wait till it expires
When trading binary options, you will sometimes find yourself in a situation where you want to exit the trade before it expires. This could be for several reasons, such as if the price moves in the wrong direction or if you’re going to take your profits and run.

You can exit a trade two ways before it expires: by taking the early exit option or waiting for it to expire.
The early exit option is available on some binary options platforms. This allows you to close your trade before it expires but at a reduced payout.
Conclusion: Binary Options brokers are available in Bhutan
This article lists the top five binary options brokers and platforms in Bhutan.
This is a great place to start if you are looking for a reliable and trustworthy binary options broker.
Frequently Asked Questions (FAQs) about Binary Options in Bhutan
Is binary trading legal in Bhutan?
Yes, Binary Options trading is completely permissible in Bhutan. At present, the absence of specific regulations governing online binary options trading in Bhutan does not categorize it as illicit. You have the option to select reliable brokers such as IQ Option, Olymp Trade, Quotex, or Pocket Option for a hassle-free trading venture.
How much money do you need in Bhutan to trade binary options?
The amount of money needed to trade binary options in Bhutan varies depending on the trading platform, plan of action, and level of risk appetite. Select a broker that is within your means and use prudent risk management techniques
What are common payment methods for binary options brokers in Bhutan?
The most commonly used payment methods Bhutanese traders use are MasterCard and Visa credit cards, bank online transfers, and digital wallets.
What are the risks of binary trading options in Bhutan?
Trading binary options is highly risky in Bhutan because it is unregulated and speculative, making frauds and scams very certain. The ease of use of binary options can hide these hazards for traders, who run a high risk of losing their funds.
Can you trade binary options for free in Bhutan?
Yes, you can use a demo account that is offered by the brokers and trade binary options for free without investing any money.
Can I profit from binary options trading in Bhutan?
Not all traders in Bhutan make money with Binary Options; many experience losses, often due to untrustworthy brokers. Choose a reputable broker and develop trading discipline, analysis skills, and risk management to enhance your chances of success.
What are the top binary options brokers in Bhutan?
Similar to any trading, Binary Options carry their own risks. It is advisable to trade with a licensed binary options broker known for exceptional service to Bhutanese traders. In this regard, reputable options include Pocket Option, IQ Option, Olymp Trade, and Quotex.
(Risk warning: You capital can be at risk)








