
The binary options regulation in different global countries will differ. You should be familiar with the present regulations and rules followed in that country before you start trading binary options with real money because it can be legal or illegal for you.
Nowadays, it has become possible for anyone to have an Internet connection to trade binary options in the international financial market. Therefore, to not violate any rules, we will discuss today if Binary Options are legal, where they are banned, and why they are banned for traders in the following article.
(Risk warning: Your capital can be at risk)
What are binary options? Origin, history, risks, frauds and scams
Binary Options are a type of financial derivative contract that provides traders with a fixed payout if the underlying asset’s price reaches a predetermined level or “strike price” at the time of expiration.
They are known as “binary” options because there are just two potential results: the trader either wins a predetermined payout for a successful forecast or loses the initial money invested. The essential nature of Binary Options and the certainty of their payments have made them famous.
Origin and history:
Binary options first appeared as a financial instrument in the early 2000s and where approved by the CFTC in the USA. They gained popularity among retail traders as they offered a straightforward way to make bets on the price actions of different assets, such as currency pairs, equities, commodities, and indexes.
Risks:
- High risk: Binary options are considered high-risk instruments because of their all-or-nothing nature. A trader loses whatever they invested if their projection is incorrect.
- Insufficient transparency: The binary options market is frequently linked with a lack of openness, making it challenging for investors to comprehend all the risks and chances involved.
- Price complexity: Binary option pricing can be challenging since many variables are involved, such as the value of the underlying asset, how volatile it is, the remaining time before expiration, and more. This complexity can make it challenging for retail traders to assess the true odds of success accurately.
Frauds and scams:
Binary options have been plagued by fraudulent practices and scams over the years, including:
- Unregulated brokers: Many binary options brokers operated without proper regulation, making it easier for them to engage in fraudulent activities, manipulate prices, and refuse withdrawals.
- Misleading marketing: Some brokers used aggressive and deceptive marketing tactics, promising unrealistic returns to lure unsuspecting traders.
- Manipulation: There were cases where brokers manipulated the binary options trading platform to ensure that traders lost their investments.
- Refusal of withdrawals: Some unscrupulous brokers made it extremely difficult for traders to withdraw their funds, effectively trapping their money.
- Identity theft: In some instances, traders’ personal and financial information was compromised when dealing with fraudulent binary options brokers.
Due to these risks and fraudulent activities, many countries and regulatory authorities took measures to ban or heavily regulate binary options trading, as described in the previous response. These actions aimed to protect retail investors and maintain the integrity of financial markets.
Binary Options regulation definition:

The financial regulator of a country allows, regulates, or forbids to trade financial products like Binary Options. Binary options are legitimate financial instruments to trade in many countries, including the USA, India, and Brazil for example. A trader must find a suitable online platform to trade these options contracts.
While choosing a broker or a platform, you must remember that a regulatory body should oversee it. Signing up with a regulated broker protects you from any fraud.
Since these are legal in many countries, the financial regulatory bodies oversee their functioning.
For instance:
- Australian Financial Service licenses regulate how binary options get traded in Australia.
- The Financial Markets Authority in New Zealand holds all brokers accountable for their operations in the country. It also checks how the brokers let their clients trade binary options.
- Cyprus Securities and Exchange Commission in Cyprus is one of the leading regulatory bodies in the world. It holds the brokers operating in Cyprus for their financial actions.
- Malta Financial Services Authority checks how the binary options are traded in Malta.
- In most other countries, binary options are legal to trade, and an investor can get rich trading these. However, the right market knowledge and wise decision-making support this.
Conditions of Binary Options Trading in different countries

Some countries in the world consider binary options trading as an illegal business, while other global countries treat trading binary options as related to gambling. The financial authorities in other countries view binary options trading activity as another financial market, so it should be regulated. The costs associated with regulation are high, as it comes with a price.
When a binary options broker is regulated, it usually gets a license. A broker needs authorization not only at the beginning. A license is required for a broker to perform the trade regularly. The license will be vulnerable to suspension if the broker infringes on the business conduct. The high regulatory expenses make many people overlook the process. They set up off-shore businesses themselves and target traders in countries where Binary Options trading should be regulated.
Traders fail to appreciate that they are vulnerable to risks because it is a gray area of performing business. Trading binary options is a lucrative business though for traders, but they will face two problems. The first problem is that they do not know in which direction the market will go. The other headwind is that they cannot judge the price of an asset at a specific instant in the future.
Binary Options are banned in these countries:
In these countries, it is not allowed to trade Binary Options or it is only available for professional traders:
- Finland
- France
- Irland
- Italy
- Croatia
- Latvia
- Luxembourg
- Malta
- Netherlands
- Austria
- Poland
- Romania
- Slovakia
- Cyprus
Why did the binary options ban happen?
The ban on binary options trading happened primarily to protect retail investors from the significant risk of this financial instrument and address widespread fraudulent practices within the industry. Here are the key reasons why the ban on Binary Options occurred:
1. High risk for retail investors
Binary options are extremely high-risk financial derivatives because they offer a fixed payout if a trader’s prediction is correct. However, if the forecast is wrong, it results in a total investment loss.
The all-or-nothing nature of binary options can lead to substantial financial losses for retail investors who may not fully understand the risks involved.
2. Complexity and lack of transparency
Pricing binary options involves complex calculations that can be difficult for retail traders to comprehend fully. This lack of transparency made it challenging for investors to assess the true odds of success, contributing to significant losses.
3. Deceptive marketing and misleading information
Many binary options brokers used aggressive and deceptive marketing tactics to attract investors. They often promised unrealistic profits and downplayed the risks associated with binary options trading, misleading retail investors into making ill-informed decisions.
4. Unregulated and fraudulent brokers
A significant number of binary options brokers operated without proper regulation, leading to widespread fraudulent activities. Some brokers manipulated the trading platform to ensure traders lost their investments, while others refused to allow withdrawals, effectively trapping investors’ funds.
5. International scams and reputation damage
The binary options industry, especially in countries like Israel, was associated with international scams that victimized investors worldwide. Such scams harmed the reputation of the industry and the countries where these brokers were based.
6. Investor protection
Regulators in various countries and regions have a mandate to protect the interests of retail investors. The ban on binary options was seen as necessary to safeguard the financial well-being of individual traders susceptible to significant monetary harm.
7. Consistency with broader regulatory goals
The bans on binary options trading were often part of broader regulatory efforts to ensure financial markets’ integrity and enhance consumer protection. These measures aimed to bring the binary options industry in line with existing regulations governing other financial instruments.
Binary Options are legal in these countries
In these countries, it is legal to trade Binary Options:
- USA
- South Africa
- Russia
- Egypt
- Kenya
- Pakistan
- Indonesia
- Brazil
- Turkey
- UAE
- Vietnam
- Sri Lanka
- Malaysia
- New Zealand
- Afghanistan
- Bolivia
- Bhutan
- Antigua and Barbuda
- Azerbaijan
- Bahamas
- Bahrain
- Andorra
- Belize
- Haiti
- Brunei
- Burkina Faso
- Burundi
- Cabo Verde
- Cambodia
- Cameroon
- Central African Republic
- Ivory Coast
- South America (all countries)
- Bosnia Herzegovina
- Barbados
- Botswana
- Belarus
- Albania
- Asia (all countries)
- Algeria
- Benin
- Armenia
- Argentina
- Colombia
- Comoros
- Congo Brazzaville
- Costa Rica
- Cuba
- Democratic Republic of Congo
- Djibouti
- Dominica
- Dominican Republic
- Ecuador
- El Salvador
- Equatorial Guinea
- Eritrea
- Ghana
- Grenada
- Guatemala
- Guinea Bissau
- Guinea
- Guyana
- Gambia
- Gabon
- Chad
- Chile
- China
- Africa (All countries)
- India
- Singapore
- Bangladesh
- Nigeria
- Japan
- Hong Kong
- Thailand
- Honduras
- Papua New Guinea
- Zimbabwe
- Mexico
- Philippines
- Yemen
- Venezuela
- Rwanda
- Peru
- Oman
- Morocco
- Madagascar
- Kazakhstan
- Lesotho
- Mali
- Mauritius
- North Macedonia
- Puerto Rico
- Qatar
- Malawi
- Zambia
- State of Palestine
- Niger
- Switzerland
- Angola
- Myanmar
- Mozambique
- Nepal
- South Sudan
- Tawain
- Tanzania
- Iran
- Sierra Leone
- Ethiopia
- Tajikistan
- Libya
- Uruguay
- Paraguay
- Somalia
- Lithuania
- Laos
- Tunisia
- Kyrgyzstan
- Jamaica
- Serbia
- Moldova
- Syria
- Liberia
- Jordan
- Georgia
- Panama
- Kuwait
- Fiji
- Turkmenistan
- Togo
- Namibia
- Mongolia
Banns and regulations in important countries:
Binary trading was mostly popular in the USA, Europa, and Asia. We listed the most important countries below with their regulatory status on Binary Options:
The United States of America

Most traders consider that trading binary options in the United States is reliable and safe. It is because the country has a solid regulatory base. The traders in the United States know the financial authority will intervene if the binary options broker experiences liquidity problems. State and central law allow binary options trading in the United States.
The regulation applicable to binary options trading in the United States of America is the hardest. The CFTC or Commodity Futures Trading Commission and SEC or Security and Exchange Commission provide binary options brokers with regulations. It is in the interest of traders. Accordingly, a potential trader in the United States must check whether the broker is regulated.
Traders are permitted to open a trading account only with a regulated binary options broker in the country. All regulated binary options brokers in the United States must maintain the deposited money in separate accounts with a custodial bank.
The United Kingdom

The FCA or Financial Conduct Authority is the vital financial authority in the United Kingdom. However, FCA controls the Contracts for Difference and Forex brokers. Still, it does not deal with binary options brokers because the U.K. considers binary options trading as a gambling activity. The federal government appoints a different financial authority to deal with binary options trading. The Gambling Commission of the country frames rules for trading binary options. It is because the country considers gambling and trading/investing to be different activities.
Binary options brokers in the United Kingdom attract traders with good returns. They provide 60% and a maximum return of 90% of their investment. However, the catch is that if a trader does not get the correct direction and expiration date, he will lose all the money. The return rate is attractive, but it is not appealing in reality. An experienced binary options trader in the U.K. will not believe the return rate.
Overall, the short-term trading of binary options mirrors its gambling nature of it. It makes the financial authorities in the United Kingdom treat the binary options industry as a gambling activity and not as an investment.
Muslim countries in Asia

For Muslim countries, Binary Options Trading is thought of as Haram. Haram is an Arabic word that means something prohibited. Several aspects of the life of an Islamic person are governed by Sharia law. Sharia is also Arabic for “a pathway to be followed.” However, there is nothing mentioned in Sharia about trading. In Sharia, gambling and greed are expressed as Haram. So, from our research, Binary Options trading is halal.
People get addicted to gambling due to greed, and that’s harmful. Islam is well aware of that. Trading and gambling have differences, but trading can be as addictive as gambling without restrictions.
Australia
Australia banned binary options trading in March 2018. The Australian Securities and Investments Commission (ASIC) enacted the ban. The primary reason for the ban was the high-risk nature of binary options, which often led to significant financial losses for retail investors.
Many binary options brokers were found to engage in misleading advertising and unfair trading practices, making it difficult for investors to make informed decisions. The ban aimed to protect Australian consumers from these risks.
United Kingdom
Binary options trading was banned in the United Kingdom in January 2018. The Financial Conduct Authority (FCA) imposed the ban, citing concerns about the high-risk nature of binary options and their potential for investor harm.
The FCA found that binary options were often marketed deceptively and that investors were significantly disadvantaged when trading them due to the asymmetrical payout structure. The ban was also part of a broader effort to regulate the retail trading of financial derivatives and protect consumers from scams.
Europe
In January 2018, the European Securities and Markets Authority (ESMA) implemented temporary measures to restrict the sale of binary options to retail investors across the European Union (EU). The decision was based on concerns about the complexity and risks associated with binary options, as well as the potential for fraudulent practices by brokers.
These measures included banning the marketing, distribution, and sale of binary options to retail clients and implementing leverage limits on related financial products.
Israel
Israel took action to ban binary options in October 2017. The decision was prompted by widespread reports of fraudulent activities within the binary options industry, with many unregulated Israeli binary options brokers targeting international customers.
These brokers often used aggressive marketing tactics and misleading information to lure retail investors into making large deposits and losing money. The Israeli government recognized the need to protect its reputation and the interests of investors both domestically and abroad.
Are Binary Options legal or not?

Binary Options are 100% legal to trade, but there are restrictions and regulations in different countries for the financial product. For example, in Europe, Binary Options are not allowed to be sold to private traders. Some countries, like Israel, ban them completely, and other countries do not regulate them or regulate them, like the USA.
When you want to trade Binary Options, you have to research the information about the regulation status in your country; on this website, we provide you with all the necessary information!
How to identify illegal Binary Options trading?

There are some easy hacks to understand whether the trading platform is legal or not. Let’s check it out.
#1 Illegal Binary transactions
Anyone can spot a trading platform with lots of payment methods. One of them is Binary options transactions. You can’t understand whether a Brokerage firm or platform is good or not from the outside; to know that, the best way is to check out the company’s location.
Reviewing the site is okay, but being assured about the company, location, or address is the best. Why so? Because trading is unlike every other curriculum in the world. Here, choosing a proper place and license matters the most.
(Risk warning: Your capital can be at risk)
#2 Knowing the process of trading
When it comes to binary trading, there are a lot of options. You need to check the regulations here. Every country is following a specific guideline to do binary options trading. Violation of that law means the organization is illegal.
Unregulated and unregistered companies are harmful. They don’t only draw you to illegal activities but also drain all the money from your account. To spot such organizations, check out their license, government approval, and regulatory rules. You can match these with the actual law books of the country.
#3 Choosing the legal binary trade platforms
Spotting out the illegal binary options is not the only thing. You need to also search for the best legal trades parallelly. DCM is the best in this case. DCMs or exchanges are allowing traders to trade with commodities, indices, and other instruments.
Thus, you can maintain both sides by avoiding illegal binary options and allowing legal and genuine binary options as you have learned the best ways to find out the unlawful and legal binary options. Now, it’s time to learn how to trade legally on binary options.
How to trade binary options legally?

First thing first, Always search for the legal or regulated trade provider. Before you do something from your side, be assured about the provider. Again the same thing to follow, check out the CFTC Guidelines, match those, and then jump into it.
If you belong to any country other than the USA, matching up the CFTC guidelines will be enough for you. However, check both CFTC and SEC (Stock Exchange Commission) rules if you are from the USA. In addition, check the US Securities to have a secured payment. How will these steps help you to do legal binary options? Let’s see:
- Identity theft is a serious issue when it comes to trading. With these steps, no one can hide behind the mask.
- In many cases, the payment stops when the trading is over. Some companies or individuals refuse to pay the fund. They do fraud with the investment too. To avoid such problems and avoid Binary illegal transactions, verifying these steps are essential.
- Some companies will win your trust by offering some advanced modified tools. They are modified because some companies are faking some advanced tools to grab money from investors.
(Risk warning: Your capital can be at risk)
They’ll show you positive results; however, they’ll take everything from you in the end. Such cases have been recorded in America recently. The reason for strict rules regarding Binary trading is that there are high illegal activities around the country.
So, we recommend checking these out to be sure about your investment.
Avoiding third-party applications will be best for you. Not everyone has time to do the trading by themselves. That’s why most traders use third-party applications. Always go with advanced and secure tools to make sure your money is safe.
Some Brokerage firms take responsibility for your account and ruin it in the end. So, whenever you are giving someone responsibility, constantly keep updated.
Factors to consider while trading Binary Options legal:

You may have the liberty to buy and sell financial products in any global country, but you need to consider some vital factors. The first and foremost factor to consider while trading a financial product is that you must know the trading regulations of the country. It will aid you considerably in performing your trading activities not only efficiently but also profitably.
Decide where to spend your money
When determining where to invest your hard-earned money, you have to study several financial products available to trade in the market of that particular country. You need to perform thorough research and decide on a financial product that suits you. You can use the services of a financial advisor or planner in that country to know the correct financial product. Whether you are consulting a professional or doing the research yourself, it is vital to consider the following five actors before trading a financial product in a country.
#1 Consider the return on your investment while trading the financial products
Calculating the return on investment is the first and foremost factor you need to consider while trading any financial asset in any country. Income is the primary parameter you get from buying or selling a financial product. It is wise to check whether the product offers a guaranteed return. Whatever the product you trade, whether it is a market-linked product, equity, or debt, you must choose a product that boosts your ROI.
#2 Know the price and expenses involved in trading the financial product

The cost of the financial product is one of the vital factors to consider while buying or selling it because it impacts returns directly. You need to know the different costs associated with trading the financial product, including:
- The usual expenses in a financial product at the time of your investment
- The money involved in handling your investment
- The expenditure associated with your withdrawal
Knowing these expenses well in advance of your trading activity will aid you considerably in making knowledgeable decisions.
#3 Know the perfect time to invest your money in trading financial products

You need to set trading goals before commencing your trading activity. The perfect time horizon for investing is a vital factor. It is because liquid and revenue-generating financial products are better for the short term. On the other hand, growth products are ideal for longer horizons. If you want to construct money for a long time, you can consider trading equity because it is the most influential tool for forming wealth among professional traders. It is because it runs off the compounding standard.
#4 Do not forget about income tax while trading your favorite financial product
Tax consideration for any speculation product is key to discerning the available return you obtain from investing in trading the financial product. It helps you to know whether it is wise to invest your money or not. There are a few financial products that are exempted from paying income tax. Therefore, the interest you received on them is tax-free, as well. Consider trading financial products that have income tax exemptions or carry minimum tax on the income you generated from them.
#5 Consider the liquidity while choosing a financial product to trade
Another vital factor to think about before investing your money in trading a financial product is liquidity. You should know the effortlessness with which you can transform your investment into cash when you need it. It is also vital to know the penalties related to early withdrawal. Liquidity assumes significance at times of financial crises when you are money strapped.
(Risk warning: Your capital can be at risk)
Regulatory compliance for binary options brokers
If you are interested in trading binary options, you should first know the rules that apply in this regard, because not all binary options brokers are regulated. Therefore, you have to be on the lookout and take enormous care to catch a broker that is licensed as a trading broker by a legitimate financial authority.
Licensing requirements for binary options brokers

Licensing a broker that offers binary options as a trading instrument protects traders and maintains the integrity of this broker. Because believe it or not, the more fraudulent brokers there are that offer binary options, the more unpopular trading with this instrument becomes. Therefore, to avoid making the industry look unpopular, one should choose only regulated and honest brokers.
But how can you actually recognize such regulators? Well, like any other trade, binary options brokers have their own regulatory bodies.
Among the best-known are, for example:
Both enforce strict guidelines. The licensing requirements for a broker to be licensed at all are very strict and subject to a lot of regulations. So it is not that easy for a broker to get a permit to offer binary options trading.
The process for the broker to be approved in the first place consists of several steps – First, there is a thorough background check of the broker, its financial performance, operational capabilities and past compliance. This means the broker is scanned and scrutinized from top to bottom to assess its trustworthiness in the first place. After all, it is through the implementation of a rigorous application process that regulators aim to protect investors and maintain the integrity of the market.
To prevent illegal activity, certain controls or policies must be in place. Brokers are required to implement sound AML policies and procedures, perform due diligence on customers, monitor transactions, and report suspicious activity.
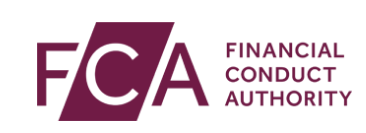
As you can see, this ensures that brokers have sufficient capital reserves to cover potential losses and fulfill withdrawal requests. Financial stability creates confidence among traders and protects them from the risk of broker insolvency.
One thing that is still very important is segregated client funds.
Only when these are kept separate from the broker’s operating funds can traders assume that their funds are protected in the event of the broker’s insolvency or bankruptcy. Or do you want to risk losing a lot of money if the broker makes a mistake?
Since very few people want that, the law has thought along here. We as traders who buy binary options are protected by this and thus get to trustworthy brokers who live up to their responsibility.
With these requirements, binary options brokers prove their reliability and integrity to their clients. They help to create a trustworthy environment and make trading safer.
Security measures for binary options trading platforms
Also, the issue of security is probably one of the most important aspects of binary options trading. You can compare it quite well with a bank account. Would you open an account with a bank that has no security mechanisms installed to protect your money? Probably not. Because similarly to how money can be quickly gone in a bank, it is the same with binary options trading. However, a good, regulated broker has this point on its radar and helps build trust by installing security mechanisms.
These measures often include two-factor authentication, to make a small example. This is the least measure that ensures that at least no one unauthorized can get to your money so easily.
Two-factor authentication is one of the most common security methods, but advanced security technologies take binary options one step further.
There are also still strict internal controls to prevent transaction execution manipulation and fraud. In this way, binary options trading platforms form a safe and trustworthy environment without hackers, hacker attacks, internal problems, etc. Reason enough to choose a good broker!
Consumer protection when trading binary options

Let’s move on to another important topic: consumer protection. This refers to measures taken to protect the rights of the individual trader or investor. In other words, you as a trader should be protected without falling victim to any dubious scams.
Brokers must therefore, for example, provide clear and accurate information about the risks associated with binary options trading, including possible losses, fees and terms and conditions. This will keep you informed. This helps you make informed decisions and understand the nature of the investment without being blindly exposed to risk. So you need to know exactly what you are doing.
The many consumer protection measures offered often include the promotion of investor education and awareness programs. That’s because many novice investors make the mistake of misjudging risk from the start. This not infrequently leads to problems, especially when investing a lot of money. These initiatives aim to improve traders’ understanding of binary options, risk management strategies and the importance of thorough research before starting trading activities.
Regulators can also ban unfair practices such as misleading advertising, deceptive practices or manipulative tactics that can harm traders. Logically, this is beneficial. As you can probably tell, it pays to use a regulated broker. Unless you want to fall for cheap scams, which of course nobody wants.
Brokers are expected to maintain high ethical standards and avoid fraudulent practices. This is also the right thing to do.
Regulatory authorities or independent organizations may also offer complaint facilities and facilitate conciliation or arbitration procedures. This way, you at least always have a contact person to turn to should something seem suspicious to you or should you feel that certain standards have not been maintained well enough by the broker, as described here.
Some countries have investor compensation schemes that provide compensation to traders in the event of broker insolvency or other specified circumstances. These schemes help protect investor funds and provide a safety net in the event of financial loss.
Regulatory enforcement actions in the binary options industry

Regulatory enforcement measures are closely linked to supervisory authorities that closely monitor and enforce compliance with regulations and laws applicable to binary options trading. These measures aim to maintain market integrity, protect investors’ interests and promote a fair and transparent trading environment.
Regulators actively supervise the market by carefully monitoring, controlling and evaluating the behavior of brokers.
Reported or suspected violations prompt regulators to investigate the behavior of binary options brokers. By reviewing trading practices, investigating customer complaints, and investigating suspicious activity, the authorities seek to uncover possible violations of regulatory requirements. In cases where violations are found, regulators have the authority to impose penalties and sanctions on non-compliant brokers.
So, as you can notice, there are a lot of points that the lawmakers have taken into account in order to provide you with a good trading experience.
In situations where investors have incurred financial losses due to non-compliant or fraudulent practices by binary options brokers, regulators may promote investor compensation mechanisms or refund programs. Such initiatives provide affected investors with the opportunity to seek compensation and recover their losses. Therefore, you remain protected with regulated brokers if you have been deprived of your money by fraudulent activities or by improper business practices.
Recognizing the importance of joint efforts, regulators often collaborate with national and international entities. This cooperation includes sharing information, coordinating actions, and addressing cross-border challenges in binary options trading.
Anti-money laundering policies in binary options trading
Customer identification and verification procedures are essential for a sound anti-money laundering policy. In addition, ongoing monitoring of transactions and reporting of suspicious activities to the relevant authorities play an important role.
AML policies for binary options trading include customer due diligence – includes collecting and reviewing relevant identification documents, conducting risk assessments, and ensuring compliance with KYC (Know Your Customer) requirements. These are important to give you the maximum level of protection.
Impact of the regulations on the binary options market

Regulation has had a positive impact on all binary options trading platforms. So it is not only the traders who benefit from it, who are protected, but also the brokers, as they can maintain their reputation through good regulation. Moreover, regulation is a kind of quality mark that gives good clues about the trustworthiness of a broker.
The regulations aim to protect investors’ interests by setting standards and requirements for brokers, enhancing investor confidence, and reducing the risk of fraud. The regulatory framework provides transparency by requiring brokers to disclose relevant information that enables investors to make informed decisions and assess broker credibility. Overall, a worthwhile cause!
The regulations establish operational standards, including technological infrastructure, data security, and risk management, promoting market stability, reliability, and efficiency. It also requires the broker to implement sound risk management protocols.
Strong regulation has many benefits for you, because it requires international cooperation between regulators to facilitate information sharing, harmonization of standards, and joint enforcement actions. Thus, you can say that there is progress on a global level.
Binary options regulators explained

The so-called regulators, some of which we introduced to you at the beginning, set guidelines and enforce compliance with them in order to prevent fraudulent activities and maintain the stability of the market. Surely, you have already come across such a regulatory body, for example, when you were researching different brokers.
They all have their purpose. To give you a few examples: BaFin (Bundesanstalt für Finanzdienstleistungsaufsicht) is the supervisory authority for financial services in Germany. As an independent institution, BaFin ensures the integrity and stability of the German financial system. With a focus on investor protection, BaFin monitors binary options and brokers, enforces compliance and protects the interests of traders. Currently, the BaFin maintains prohibition of binary options trading.

However, in addition to BaFin, there are a number of other regulatory authorities around the world that oversee binary options trading. These include, for example, the Commodity Futures Trading Commission (CFTC). It regulates and monitors the markets for derivatives, including binary options, in the United States. In the United Kingdom, the Financial Conduct Authority (FCA) is responsible. It also regulates binary options trading to ensure fair and transparent practices.
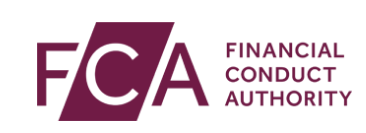
So you notice, there are quite a few different regulators. These were just a few that we introduced to you. There are a whole lot more around the world. These regulators ensure compliance, set industry standards, and protect investors by monitoring the activities of binary options brokers in their respective jurisdictions.
They are commendable and work honestly, which is why they expect honesty from others. They carefully enforce the rules and regulations. You, as a trader, are generally recommended from our side to prefer brokers that are regulated by reputable authorities. This way you are on the safe side.
International regulatory authorities

With the increasing globalization of binary options trading, the need for international cooperation is becoming more and more important. That is why there are international regulatory bodies, such as IOSCO. This is an association of securities regulators from around the world. Its main objective is to promote investor protection and ensure fair and efficient markets. Although IOSCO does not directly regulate binary options trading, it provides a platform for regulatory cooperation and information exchange among its members and promotes the harmonization of standards and best practices.

But let’s take a look at the whole thing at the European level. Here there is the so-called European Securities and Markets Authority (ESMA). ESMA is an independent EU authority whose goal is to improve investor protection and promote stable and orderly financial markets.It plays an important role in regulating binary options trading in the European Union. The ESMA issues guidelines and regulations that govern the activities of binary options brokers operating in EU member states and ensure compliance with strict financial regulations and investor protection.
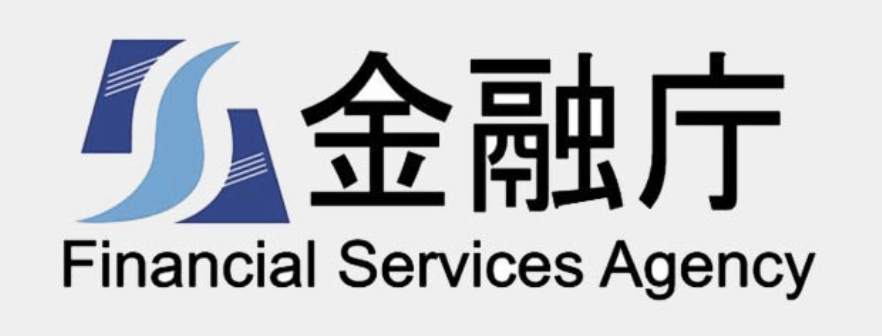
At the Japanese level, there is the Financial Supervisory Authority of Japan (FSA): The FSA in Japan is responsible for overseeing the financial sector, including binary options trading.It regulates brokers operating in Japan and issues guidelines to protect investors and maintain market integrity. The FSA focuses on ensuring fair trading practices, transparency and preventing fraudulent activities in the binary options industry.
There are many more, depending on the country you live in and the broker you choose. Keep an eye on it!
Conclusion: Binary Options are legal in the most countries
In conclusion, the trading of binary options is highly regulated in many global countries. Some regulators do not allow private traders to invest in Binary Options, and some regulators allow it or do not regulate the industry. Therefore, Binary Options trading is legal, but you need to check the regulation status in your country before investing.
The lack of legislation and the rapid increase in financial products surprised many law-enforcement people. Accordingly, the industry is crammed with many fraudulent brokers, allowing them to make the most of this regulation deficit and offer services beyond their authorized states.
As you can see, binary options are 100% legal. Some countries have different issues with binary options. If you want to trade legally and avoid all illegal trading, follow the above instructions. These simple tricks can be so valuable in the end.
In summary, the bans on binary options in Australia, the UK, Europe, and Israel were driven by concerns over investor protection, the high-risk nature of these financial products, deceptive marketing practices, and widespread fraudulent activities within the industry. Regulators and governments in these regions took action to safeguard retail investors and maintain the integrity of their financial markets.
Frequently asked questions about binary options trading in various countries:
Are binary options legal in the EU?
Yes. Since July 2018, the European Securities and Markets Authority (ESMA) has banned the trading of binary options for retail investors in the EU. It took this action due to significant investor protection concerns about the characteristics of the product, and how it is marketed and sold to retail investors.
Are binary options banned in Canada?
In Canada, it is illegal for binary options brokers to operate in the country unless they are registered and regulated by the securities authorities in each province in which they operate. According to the Canadian Securities Administrators (CSA), no company is currently registered or licensed to market or sell binary options in Canada.
Are binary options regulated in the United States?
Binary options are highly regulated. Brokers are required to register with the Commodity Futures Trading Commission (CFTC) and the National Futures Association (NFA).
What countries allow binary options?
The legality of binary options can vary considerably. Australia, for example, allows regulated binary options trading. In Israel, binary options trading is completely prohibited.
Why is binary trading illegal in some countries?
There are several reasons, the main one being that binary options are associated with high levels of risk and fraud. They can lead to significant financial losses.
